04 Understanding Internet Protocol
جدول المحتويات:
استخدام جهاز Mac له فوائده الخاصة ، ولكن التبديل إلى جهاز Surface يتيح لك البقاء على اتصال مع جميع أجهزة Windows الأخرى. تقوم Microsoft بتجميع جميع أنظمةها البيئية بشكل متواصل لتشكيل تجربة سلسة. في هذه المشاركة ، سنرى كيفية نقل جميع ملفاتك ومستنداتك وبياناتك من جهاز Mac إلى جهاز Surface ، يدويًا أو باستخدام Mac إلى أداة مساعد Surface من Microsoft
. > الترحيل من Mac إلى السطح
بالنسبة للعملية ، يجب أن يكون لديك محرك أقراص ثابت خارجي متوافق مع كل من Mac و Windows ، ويفضل أن يكون واحدًا بسعة تخزين أكبر من التخزين المستخدم على جهاز Mac الخاص بك.

خطوات للتصدير صور من جهاز Mac إلى محرك القرص الثابت الخارجي:
- قم بتوصيل محرك الأقراص الثابتة بمحرك أقراص USB على جهاز Mac الخاص بك.
- افتح الصور وانقر فوق تحرير وحدد الكل في القائمة العلوية.
- الآن انقر فوق ملف حدد خيار التصدير.
- اضبط "Subfolder Format" على "Moment Name" ثم انقر فوق Export.
- في الجزء الأيسر ، اختر محرك الأقراص الثابتة من قائمة الأجهزة وانقر فوق تصدير.
- بمجرد نقل ، قم بإخراج القرص الصلب بأمان عن طريق النقر بزر الماوس الأيمن على محرك الأقراص الصلبة وتحديد Eject.

خطوات لاستيراد الصور إلى جهاز Surface:
- قم بتوصيل القرص الصلب الخاص بك ve إلى محرك أقراص USB على جهاز Surface>
- سيتم فتح مجلد محرك الأقراص تلقائيًا. انقر فوق Ctrl + A لتحديد كافة الملفات.
- الآن انقر فوق Ctrl + C لنسخ الملفات وافتح محرك الأقراص الهدف على جهاز Surface.
- انقر فوق Ctrl + V وستبدأ عملية لصق كافة الصور من محرك الأقراص
- إخراج محرك الأقراص الصلبة الخارجي من الجهاز بأمان.

خطوات لتصدير مستندات وتنزيلات أخرى وموسيقى من Mac إلى محرك أقراص ثابت خارجي:
- قم بتوصيل محرك الأقراص الثابتة بمحرك USB على جهاز Mac الخاص بك.
- افتح "الصفحة الرئيسية" واستخدم Ctrl + A لتحديد الكل أو تحديد الملفات المحددة التي تريد نقلها.
- الآن انقر Ctrl + C لنسخ الملفات وفتح محرك الأقراص الثابتة على جهاز Mac الخاص بك.
- انقر فوق Ctrl + V وستبدأ عملية لصق جميع الملفات من محرك الأقراص.
- بمجرد الانتهاء من عملية النقل ، أخرج محرك الأقراص الثابتة بأمان عن طريق النقر بزر الماوس الأيمن على محرك الأقراص الثابت وتحديد Eject.

خطوات لنسخ هذه الملفات إلى الجهاز السطحي:
- قم بتوصيل محرك الأقراص الصلبة بمحرك أقراص USB على جهاز Surface>
- سيتم فتح مجلد محرك الأقراص تلقائيًا. انقر فوق Ctrl + A لتحديد كافة الملفات.
- الآن انقر فوق Ctrl + C لنسخ الملفات وافتح محرك الأقراص الهدف على جهاز Surface.
- انقر فوق Ctrl + V وستبدأ عملية لصق كافة الملفات من محرك الأقراص
- إخراج محرك الأقراص الصلبة الخارجي من الجهاز بأمان.
إذا كنت بحاجة إلى مزيد من التفاصيل ، قم بزيارة Microsoft.com.
Mac إلى أداة مساعد Surface
أعلنت Microsoft أيضًا عن برامج عبقرية تساعدها الحصول على المزيد من التحويلات من Mac bandwagon. يتيح هذا Mac to Surface Assistant Tool من Microsoft للمستخدمين التبديل بسهولة من أجهزة Apple Mac الخاصة بهم إلى كمبيوتر Microsoft Surface اللوحي أو الكمبيوتر المحمول. إنها أداة جديدة تساعد على تسهيل الانتقال السلس للملفات من أجهزة كمبيوتر Apple إلى أجهزة سطح Microsoft الخاصة جدًا. تتيح لك أداة المساعد نقل الملفات والمستندات والصور والموسيقى وغيرها.
تتيح لك أداة المساعد نقل الملفات والمستندات والصور والموسيقى وأشياء أخرى مخزنة على جهاز تخزين Mac على Surface. بمجرد توفير الوصول إلى محرك الأقراص المفضل لديك للتخزين والموافقة على شروط الاتفاقية ، يُعتقد أنها تقدم انتقالًا سلسًا دون الحاجة إلى استخدام أي برنامج أسهم من أي من العلامتين التجاريتين. عند قيامك بتنزيل هذا البرنامج ، ستقوم الأداة بمساعدتك خلال العملية برمتها والتي تتضمن تفاصيل نقل جميع الملفات ذات الصلة إلى جهاز آخر في شكل ملف مضغوط.
إنه سهل الاستخدام ، يجب على المستخدم فقط التحقق من بعض المجلدات (المستندات والصور والتحميل) ، ثم حدد محرك الأقراص الذي سيتم نسخها احتياطياً ، وقد انتهيت.
في عصر الحوسبة السحابية ، تدرك شركة Microsoft أن كل شيء لا يتم تخزينه على القرص الثابت الفعلي. لذا ، توصي الشركة بالوصول إلى تلك الملفات المخزنة في السحاب من خلال التطبيقات المتوافقة مع أجهزة Microsoft Surface. في حين أن هذا النوع من الأدوات قد لا يكون فريدًا بالنسبة إلى عالم الأدوات ، حيث يحارب كل عملاق تقني من أجل تحسين احتفاظ العملاء به ، تقدم هذه الأداة تغييرًا جديدًا لمستخدمي نظام التشغيل Mac OS الذين يرغبون في التحول إلى Windows 10 ، وبعد ذلك إصدار الذكرى السنوية.
يقدم هذا المنشور بعض النصائح الإضافية حول التبديل من Mac إلى Windows PC.
خطط لعملية الترحيل لديك إلى جهاز كمبيوتر جديد
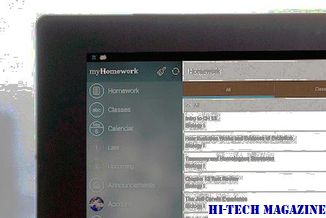
هل أنت مستعد للانتقال إلى الحفريات الجديدة؟ وإليك استراتيجية واحدة لجعل الترحيل سريعًا وغير مؤلم.
الترحيل إلى جهاز كمبيوتر جديد

يريد Gerald Slane معرفة كيفية نقل البيانات والإعدادات إلى جهاز الكمبيوتر الجديد الخاص به
سعر جهاز Dell الذي تبلغ سرعته 499 xpp 10 مقارنة مع جهاز كمبيوتر سطح المكتب من شركة من Dell> إضافة ثلاثة أجهزة جديدة إلى مجموعة Windows 8 يوم الثلاثاء ، بما في ذلك XPS 10 Windows جهاز لوحي RT ، الكمبيوتر اللوحي Latitude 10 Windows 8 ، و Inspiron 15z Ultrabook. تتوفر أيضًا للطلب: جهازي كمبيوتر يعمل بنظام التشغيل Windows 8.

أضافت Dell ثلاث أجهزة جديدة للمستهلك إلى مجموعة Windows 8 الثلاثاء ، بما في ذلك الجهاز اللوحي XPS 10 Windows RT ، وكمبيوتر Latitude 10 Windows 8 اللوحي ، و Inspiron 15z Ultrabook ، وكمبيوتران للأعمال.







