الشرح 603: نسخ الويندوز إلى قرص صلب جديد مع جميع الملفات و البرامج دون فرمتة القرص الجديد
يريد Gerald Slane معرفة كيفية نقل البيانات والإعدادات إلى جهاز الكمبيوتر الجديد الذي يعمل بنظام التشغيل Windows 7.
يأتي Windows 7 مع أداة ترحيل جيدة - بالتأكيد أفضل من إصدارات XP أو Vista - ولكنه ليس مثاليًا. لن أعطيكم تعليمات خطوة بخطوة (إنها بديهية للغاية ولا تحتاج إليها) ، لكنني سأساعدك من خلال القرارات والمزالق الرئيسية.
ولكن أولاً ، يجب أن تجعل ملفاتك المخفية والمجلدات مرئية على الكمبيوتر القديم (سأقول لك لماذا في فترة قصيرة). افتح مستكشف Windows ، وإذا كنت تستخدم XP ، حدد أدوات ، ثم خيارات المجلد. إذا كنت تستخدم Vista ، حدد تنظيم ، ثم خيارات المجلد والبحث. في أي نظام تشغيل ، انقر فوق علامة التبويب عرض ، وحدد إظهار الملفات المخفية و المجلدات (أو إظهار الملفات والمجلدات ومحركات الأقراص المخفية) ، ثم انقر فوق موافق.
[اقرأ المزيد: أفضل حيل ونصائح وتعليمات في Windows 10]أنت الآن جاهز للبدء.
على جهاز الكمبيوتر الجديد ، حدد البدء ، وجميع البرامج ، والملحقات ، وأدوات النظام ، و Windows Easy Transfer. أو يمكنك اختر ببساطة ابدأ ، اكتب نقل سهل ، ثم اضغط على ENTER لتشغيل البرنامج.
سيسألك البرنامج عن الطريقة التي تريدها لنقل العناصر ، وعرض ثلاثة خيارات. إليك ما تحتاج إلى معرفته عنهم:
الشبكة: هذا هو الخيار الأسهل إلى حد بعيد ، بشرط أن يكون لديك كلا الجهازين على الشبكة وأن بإمكانه الوصول إلى بعضهما البعض. إن لم يكن ، ننسى ذلك.
كابل نقل سهل: تقوم العديد من الشركات بتصنيع كابلات USB خصيصًا لـ

محرك أقراص صلبة خارجي أو محرك أقراص فلاش: هذا الحل sneakernet هو الخيار الأبطأ ، لأنه يجب عليك نسخ كل شيء مرتين. ولكن إذا لم يكن لديك شبكة ، لا ترغب في شراء كابل ، ولديك محرك أقراص ثابت خارجي مع الكثير من المساحة الحرة (ننسى محرك أقراص فلاش ، لن يكون كبيرا بما فيه الكفاية) ، فإنه لا يزال بسيطًا.
عند تجاوز هذا القرار ، سيساعدك إصدار Easy Transfer الذي يعمل على الكمبيوتر الجديد في الحصول على نسخة أخرى منه على الجهاز القديم. ثم سيقوم بمسح الكمبيوتر القديم وتحديد ما يحتاج إلى نقل.
وهذا هو المكان الذي لا يعمل فيه البرنامج كما ينبغي. فهو يختار جميع الملفات والمجلدات الواضحة (المستندات والموسيقى وما إلى ذلك) للنسخ ، ولكنه يفتقد كل شيء تقريبًا في مجلدات appdata. إليك ما عليك فعله:

قم بفحص مجلدي بيانات التطبيق ؛ الثاني موجود داخل مجلد "الإعدادات المحلية". إذا كنت تتخرج من Vista ، فأنت تحتاج فقط إلى التحقق من واحد:

حفظ ومتابعة المعالج. عند الانتهاء من النقل ، سيعطيك البرنامج قائمة بالملفات المحولة ، وآخر من البرامج المثبتة على الجهاز القديم ولكن ليس على الجهاز الجديد. ستحتاج إلى تثبيت بعض هذه البرامج على الأقل. يمكنك العودة إلى هذه القوائم من خلال إطلاق برنامج تقارير Windows Easy Transfer. أضف تعليقاتك على هذا المقال أدناه. إذا كانت لديك أسئلة تقنية أخرى ، أرسلها إليّ عبر البريد الإلكتروني على العنوان [email protected] ، أو قم بنشرها في مجتمع من الأشخاص المفيدين في منتدى خط الإجابة على السؤال PCW.
خطط لعملية الترحيل لديك إلى جهاز كمبيوتر جديد
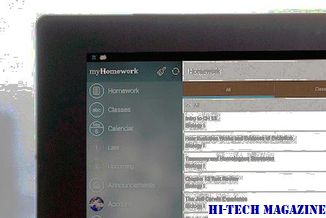
هل أنت مستعد للانتقال إلى الحفريات الجديدة؟ وإليك استراتيجية واحدة لجعل الترحيل سريعًا وغير مؤلم.
تكشف لينوفو عن جهاز كمبيوتر لوحي جديد / كمبيوتر محمول وجهاز سمارت بوك

أطلقت لينوفو يوم الثلاثاء كتابًا ذكيًا جديدًا ودفتين كمبيوتر ، بما في ذلك جهاز واحد بشاشة تعمل باللمس.
سعر جهاز Dell الذي تبلغ سرعته 499 xpp 10 مقارنة مع جهاز كمبيوتر سطح المكتب من شركة من Dell> إضافة ثلاثة أجهزة جديدة إلى مجموعة Windows 8 يوم الثلاثاء ، بما في ذلك XPS 10 Windows جهاز لوحي RT ، الكمبيوتر اللوحي Latitude 10 Windows 8 ، و Inspiron 15z Ultrabook. تتوفر أيضًا للطلب: جهازي كمبيوتر يعمل بنظام التشغيل Windows 8.

أضافت Dell ثلاث أجهزة جديدة للمستهلك إلى مجموعة Windows 8 الثلاثاء ، بما في ذلك الجهاز اللوحي XPS 10 Windows RT ، وكمبيوتر Latitude 10 Windows 8 اللوحي ، و Inspiron 15z Ultrabook ، وكمبيوتران للأعمال.







