Coda CEO discusses the future of Coda
جدول المحتويات:
يوفر شريط أدوات الوصول السريع سرعة ودقة في إعداد تقارير دقيقة. التلاعب في هذا التطبيق للعمل لصالحك هو كل شيء في يدك. بدون التخصيص الصحيح ، سيكون لدى شريط أدوات الوصول السريع لـ Microsoft Excel هذه الخيارات الأساسية فقط - للحفظ والإعادة والتراجع عن التقارير. تخصيص شريط أدوات الوصول السريع في Excel
يمكنك استخدام شريط أدوات الوصول السريع بسهولة باستخدام الخيارات التالية:
الخيار 1
: انقر بزر الماوس الأيمن على شريط أدوات الوصول السريع ثم اختر الخيار تخصيص شريط أدوات الوصول السريع من القائمة. الخيار 2

: حدد ثم انقر فوق الرمز تخصيص شريط أدوات الوصول السريع . الخيار 3
: انقر فوق ملف على الشريط ثم انقر فوق خيارات ، اختر شريط أدوات الوصول السريع . عندما يكون لديك إمكانية الوصول إلى
خيارات Excel ، يكون شريط أدوات الوصول السريع جاهزًا الآن للتخصيص وفقًا لتفضيلاتك. إليك دليل سريع وشامل حول كيفية تخصيص تجربة Excel الخاصة بك باستخدام شريط أدوات الوصول السريع:

1]
إضافة أمر باستخدام الشريط. بمجرد الوصول إلى الشريط ، فقط اضغط على علامة التبويب مع الأمر المفضل لديك. انقر بزر الماوس الأيمن لتحديد الأمر الذي تريد إضافته ثم من القائمة المنسدلة ، اختر
إضافة إلى شريط أدوات الوصول السريع. 2]
إضافة أمر إلى شريط أدوات الوصول السريع 1] انقر فوق
تخصيص شريط أدوات الوصول السريع . 2] اختر ثم انقر فوق
المزيد من الأوامر في القائمة المنسدلة. 3] انقر فوق

اختيار الأوامر من ، و اختيار الأوامر ليست في الشريط من القائمة المنسدلة. 4] حدد الأمر الذي تريد إضافته.
5] انقر فوق
إضافة لنقل الأمر على شريط أدوات الوصول السريع. 6] انقر فوق
موافق لإكمال. أثناء تخصيص شريط أدوات الوصول السريع ، ستواجه مجموعة كبيرة من الأوامر. بشكل افتراضي ، يتم إعطاء الأولوية لقائمة
الأوامر الشائعة وعرضها أولاً. أوامر أخرى لديها خيارات الفرز التي يتم تقسيمها بواسطة علامات التبويب. حدد كافة الأوامر للاطلاع على كافة قوائم الأوامر التي يمكنك استخدامها لـ Excel. 3]
إعادة ترتيب الأوامر. 1] يمكنك إعادة تجميع الأوامر المختارة عن طريق النقر بزر الماوس الأيمن فوق العلامة
شريط أدوات الوصول السريع ثم اختر تخصيص شريط أدوات الوصول السريع . 2] حدد خيار
أوامر أسفل تخصيص شريط أدوات الوصول السريع . 3] انقر فوق

أعلى أو أسفل تحديد سهم موجود على يمين قائمة الأوامر بحيث يمكنك التنقل لأعلى ولأسفل لتحديد الأوامر التي تريد إعادة تجميعها. 4] انقر فوق
موافق للإنهاء. عند إنشاء مجموعة ، يمكنك وضع حد على مجموعة معينة من الأوامر التي توفر الأسوار أو العلاقات في الأقسام. كما يشار إلى هذه الحدود أو الأسوار باسم
فواصل. يمكنك إضافة الفواصل عن طريق القيام بهذه الخطوات:
1] حدد وانقر بزر الماوس الأيمن على
شريط أدوات الوصول السريع . 2] حدد خيار
تخصيص شريط أدوات الوصول السريع . 3] تحت قائمة
اختيار الأوامر ، اختر فصلاً يوجد في أعلى القائمة 4] انقر لتحديد
إضافة لتتم إضافتها على شريط الأدوات. 5] التحكم في القائمة عن طريق تحريك
أعلى و إلى أسفل سهم مفاتيح لوضع فواصل. 6] انقر فوق
موافق للانتهاء. يمكنك اختيار تكديس عدد من الفواصل في وقت واحد وفقًا لمتطلباتك وتفضيلاتك.
يجب أن يكون شريط أدوات الوصول السريع
سريعًا بما يكفي لاستخدامه. تم تصميم هذا ليكون والدهاء وسريع. حسب الاسم المقترح. يمكنك استخدام اختصارات لوحة المفاتيح لمعالجة الأوامر بأقل جهد ووقت أقل. ما عليك سوى استخدام المفتاح ALT مع مفتاح الرقم المرتبط بوظيفة أو أمر معين عند لمس الماوس. يمكنك إعادة ترتيب هذه الأوامر لزيادة الوظائف والكفاءة بكل نقرة. نأمل أن يساعد هذا!
الآن اقرأ
: كيفية إدراج أو تحريك أو حذف فواصل الصفحات في ورقة عمل Excel.
إضافة ميزات إلى شريط أدوات الوصول السريع لـ Office 2007

هل تريد الوصول بنقرة واحدة إلى أكثر أوامر Word و Excel و PowerPoint استخدامًا؟ فيما يلي كيفية تخصيص شريط أدوات الوصول السريع.
إضافة أداة حساب Windows إلى Excel شريط أدوات الوصول السريع
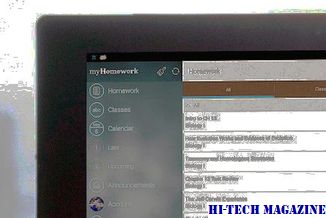
يوضح البرنامج التعليمي Thi كيفية إضافة حاسب Windows إلى شريط أدوات Excel Quick Access لإجراء عمليات حسابية سريعة. يعتبر شريط أدوات الوصول السريع في Excel أحد الأماكن حيث يمكن وضع جميع اختصاراتك بشكل مريح.
إعادة تعيين شريط أدوات الوصول السريع لملف Explorer في نظام التشغيل Windows 8

سيساعدك خدعة السجل هذه على إعادة تعيين شريط أدوات الوصول السريع لملف Explorer في ويندوز 8 وويندوز 8.1. شريط أدوات الوصول السريع لأنه يساعدك على إدارة الأشياء بسرعة.







