49 انشاء شريط ادوات اخفاء اظهار في شريط المهام Toolbar on Taskbar Show Hide
كوني تحويل حديث إلى Office 2007 ، ما زلت أتعلم طريقي حول الواجهة. من الواضح أن أكبر تغيير ينطوي على الشريط ، الذي وجدته شاقًا في البداية لكنه سرعان ما أصبح موضع تقدير. إنها طريقة أكثر ذكاءً لتنظيم الميزات المختلفة.
من السهل تخصيص شريط أدوات Access 2007 السريع مع أي رموز تريدها.

لحسن الحظ ، من السهل إضافة أي ميزة Office إلى شريط أدوات الوصول السريع ، الذي يظهر في أعلى الشاشة بجوار زر Office. بشكل افتراضي ، يقوم شريط الأدوات الرياضي بحفظ رموز "التراجع" و "التراجع" و "الإعادة" ، ولكن يمكنك تخصيصها كما تراه مناسبًا. (أفكر على وجه التحديد في Word 2007 ، ولكن العملية هي نفسها في Excel و PowerPoint.)
بالنسبة للمبتدئين ، انقر فوق السهم لأسفل قليلاً على الحافة اليمنى من شريط الأدوات. سترى قائمة بالأوامر الشائعة مثل Open و Quick Print و Spelling & Grammar. انقر فوق أي منها لإضافة الرمز المناظر إلى Quick Access. (وبالمثل ، انقر فوق أي عنصر محدد بالفعل لإزالته من شريط الأدوات.)
ماذا لو كنت ترغب في إضافة ميزة غير موجودة في القائمة؟ بسيط: يمكنك النقر بزر الماوس الأيمن فوق أي رمز تقريبًا على الشريط (أو في قائمة Office) واختيار إضافة إلى شريط أدوات الوصول السريع. لإزالة إحدى هذه المهام المخصصة ، انقر بزر الماوس الأيمن فوق رمزها واختر إزالة من شريط أدوات الوصول السريع.
أنيق ، هاه؟ فلدي إعطاء الفضل لهذا التلميح العظيم لزميله في عالم الكمبيوتر المدون ديف جونسون. إنه أذكى مما يبدو في صورته.
إضافة مستكشف Windows إلى شريط أدوات التشغيل السريع
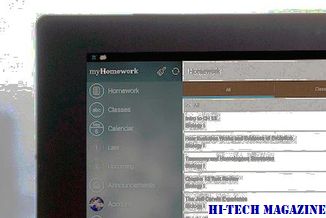
لا ، وليس Internet Explorer - مستكشف Windows ، مدير الملفات الذي غالبًا ما يتم تجاهله والذي يتم تخزينه في نظام التشغيل
إضافة أداة حساب Windows إلى Excel شريط أدوات الوصول السريع
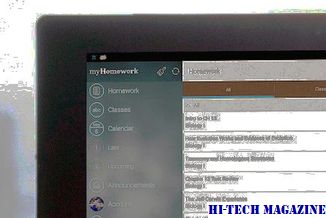
يوضح البرنامج التعليمي Thi كيفية إضافة حاسب Windows إلى شريط أدوات Excel Quick Access لإجراء عمليات حسابية سريعة. يعتبر شريط أدوات الوصول السريع في Excel أحد الأماكن حيث يمكن وضع جميع اختصاراتك بشكل مريح.
تخصيص شريط أدوات الوصول السريع في Excel لجعله يعمل من أجلك

يمكن أن يكون شريط أدوات الوصول السريع مفيدًا للغاية أثناء العمل مع مايكروسوفت اكسل. فيما يلي برنامج تعليمي حول استخدام شريط أدوات الوصول السريع في MS Excel.







