Nicholas Christakis: How social networks predict epidemics
جدول المحتويات:
أحد الجوانب التي تبرز حول أجهزة ماكينتوش هو مدى قابليتها للتخصيص ، مما يسمح بكميات وفيرة من الخياطة والتخصيص. من بين الجوانب المختلفة لنظام التشغيل X X Yosemite التي يمكنك تخصيصها ، ربما يكون "عرض الأيقونة" هو الأهم لأنه يسمح لك بتعديل كيفية عرض كل ملف ومجلد وقرص (وكذلك المجلدات التي تحتوي على) على جهاز Mac
![]()
حجم الرمز
يمكن تغيير حجم الرموز في نظام التشغيل X إلى أي حجم تقريبًا على الفور ، على الرغم من أن معظم مستخدمي Mac لا يعرفون ذلك. يسمح لك هذا بعرض الملفات على إطارات محددة بحجم مريح لك.
لتمكين هذه الميزة ، حدد Finder ، ثم على شريط القائمة ، حدد View ، ثم Show Bar Bar.
![]()
إذا تم تحديد عرض الأيقونة ، فسيؤدي ذلك إلى عرض شريط تمرير في أسفل يمين أي نافذة Finder ، مما يتيح لك تغيير حجم الأيقونة فورًا عن طريق تحريكه.
![]()
![]()
معاينة الأيقونة
ميزة أخرى رائعة في عرض الأيقونة هي القدرة على استكشاف محتويات الملف بالفعل. على سبيل المثال ، إذا كان لديك ملف PDF ، فيمكنك الانتقال من خلاله إلى "طريقة عرض الأيقونة". وبالمثل ، يمكنك حتى البدء في عرض ملف فيلم بالنقر فوق أيقونة التشغيل الموجودة عليه. سيسمح لك Finder أيضًا بمعرفة مدى تواجدك في الفيديو.
![]()
خيارات رمز العرض
للحصول على مزيد من التحكم في عرض الأيقونات على جهاز Mac الخاص بك ، يمكنك إظهار لوحة خيارات خيار الأيقونة عن طريق تحديد إظهار خيارات العرض من العرض على شريط القائمة.
الخيار الأول الذي تراه هنا هو فتح دائمًا في عرض الرموز. هذا مثالي لتخصيص العرض الذي تريد فتحه في كل نافذة.
![]()
على سبيل المثال ، قد ترغب دائمًا في استخدام "طريقة عرض القائمة" مع نافذة "مكتشف" مليئة بالمجلدات ، ولكن قد تفضل تعيين "طريقة عرض الرموز" كإعداد افتراضي في مجلد "الصور".
كن حذرًا ، إذا قمت بالنقر فوق الزر " تعيين كإعدادات افتراضية" في أسفل هذه اللوحة ، فستطبق العرض الحالي على كافة الإطارات في جهاز Mac.
تباعد الشبكة
Grid Spacing هي ميزة هامة أخرى في Icon View يمكنك العثور عليها في اللوحة الموضحة مسبقًا.
باختصار ، يسمح لك هذا بالتحكم في مدى تقريب الرموز الموجودة في النافذة.
![]()
هناك إيجابيات وسلبيات لمدى قرب أو فصل الرموز في نافذة بالطبع. على سبيل المثال ، إذا كانت أسماء الملفات مهمة بالنسبة لك ، فيجب عليك فصل الرموز أكثر ، ولكن إذا كنت تهتم فقط بالأيقونات نفسها (مثل مجلد الصور الخاص بك على سبيل المثال) ، فإن التباعد الأوثق سيكون أفضل بالنسبة لك.
خلفية
هذه الميزة الرائعة مجنونة كما يبدو: يمكنك بالفعل ملء خلفية أي نافذة عرض رمز على جهاز Mac الخاص بك مع أي صورة أو لون معين.
قد لا يبدو هذا مفيدًا جدًا إذا لم تكن معتادًا عليه. ولكن في الواقع ، يمكن أن يساعدك تخصيص خلفيات windows Finder على التنقل بسهولة. هذا صحيح بشكل خاص إذا كنت تميل إلى فتح العشرات من نوافذ Finder في وقت واحد. يمكنك ، على سبيل المثال ، تنسيق إطارات الألوان مع المستندات ذات الصلة أو وضع صورة أو لون فريد على نافذة بها ملفات مهمة للغاية.
![]()
لتخصيص خلفية أي نافذة (يجب أن تكون في عرض الأيقونة راجع للشغل) ، انقر فوق عرض على شريط القائمة ثم إظهار خيارات العرض …
![]()
هناك ، في الجزء السفلي من اللوحة ، أسفل الخلفية ، يمكنك اختيار White كخيار أول لك ، ولكن النقر فوق إما Color أو Picture سيتيح لك تخصيص اللون أو تحديد صورة لاستخدامها كخلفية على التوالي.
![]()
![]()
![]()
وهناك لديك. إذا كنت من مستخدمي Mac يتطلع إلى جعل الكمبيوتر أكثر شخصية وفريدة من نوعها ، فقد يكون هذا هو ما تحتاجه فقط. ألقِ نظرة على هذه الخيارات واستمتع باللعب معهم!
كيفية تشغيل نظام التشغيل chrome في نظام التشغيل windows 8 (أو نظام التشغيل windows 8.1) - توجيه التكنولوجيا

إليك كيفية الحصول على تجربة تشبه Chromebook في نظام التشغيل Windows 8 أو 8.1 من خلال تشغيل نظام التشغيل Chrome.
كيفية التوقيع على قوات الدفاع الشعبي باستخدام المعاينة في نظام التشغيل س يوسمايت لنظام التشغيل ماك
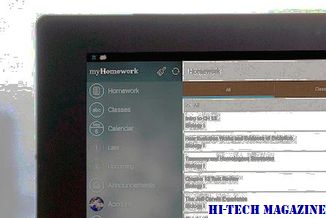
فيما يلي كيفية توقيع ملف PDF باستخدام معاينة في نظام التشغيل Mac الذي يقوم بتشغيل OS X Yosemite.
كيفية تنظيف تثبيت نظام التشغيل x يوسمايت على ماك الطريق الصحيح

.. أيضا كيفية إنشاء محرك أقراص USB قابل للتشغيل لنظام التشغيل X Yosemite. نعرض لكم كل شيء في هذه المقالة المفصلة خطوة بخطوة.







