فورمات وتثبيت نظام الماك خطوة بخطوة
جدول المحتويات:
- قبل التثبيت
- إنشاء محرك أقراص USB قابل للتشغيل من Yosemite
- استخدام تطبيق مخصص
- استخدم المحطة
- تنظيف تثبيت نظام التشغيل X يوسمايت

إذا كنت تستخدم جهاز Mac الخاص بك بشكل متكرر ، فمن المؤكد أنك متحمس حول Yosemite ، وهو أحدث إصدار من نظام التشغيل OS X من Apple. لا يمثل النظام الجديد أكبر انحراف عن الإصدارات السابقة فحسب ، بل إنه يجلب أيضًا مظهرًا جديدًا مذهلاً ، بالحد الأدنى والملون.
كالعادة ، Yosemite مجاني لأي شخص لديه جهاز Mac يدعمه. يمكنك التحقق مما إذا كان جهاز الكمبيوتر الخاص بك مؤهلاً أدناه:
- iMac (منتصف 2007 أو أحدث)
- MacBook (13 بوصة من الألومنيوم ، أواخر 2008) ، (13 بوصة ، أوائل عام 2009 أو أحدث)
- MacBook Pro (13 بوصة ، منتصف 2009 أو أحدث) ، (15 بوصة ، منتصف / أواخر 2007 أو أحدث) ، (17 بوصة ، أواخر 2007 أو أحدث)
- MacBook Air (أواخر 2008 أو أحدث)
- Mac Mini (أوائل 2009 أو أحدث)
- Mac Pro (أوائل 2008 أو أحدث)
- Xserve (أوائل 2009)
يعد تنزيل التثبيت السريع وتنفيذه أمرًا سهلاً إلى حد ما: ما عليك سوى الحصول على Yosemite من Mac App Store وانقر نقرًا مزدوجًا فوقه بمجرد الانتهاء من التنزيل.

ومع ذلك ، يوصى بإجراء تثبيت نظيف بدلاً من ترقية بسيطة ، نظرًا لأن عملية التثبيت النظيفة تتخلص من كل فوضى أنظمة التشغيل السابقة وتضمن أن يتصرف Yosemite بالشكل الجديد.
ومع ذلك ، فإن أداء هذا النوع من التثبيت يتطلب بعض العناية الإضافية وبعض الخطوات الإضافية. لذلك دعونا نتصفح كل ما عليك القيام به من أجل إجراء تثبيت نظيف بالطريقة الصحيحة.
جاهز؟ هيا بنا نبدأ.
قبل التثبيت
وغني عن القول ، إذا كنت ستقوم بمسح القرص الصلب الخاص بجهازك Mac تمامًا من أجل تثبيت نظام تشغيل جديد ، فأنت بحاجة إلى اتخاذ بعض الإجراءات الاحتياطية. لذلك قبل البدء في عملية التثبيت النظيف ، تأكد من …
- لديك نسخة احتياطية كاملة من كل شيء في جهاز Mac الخاص بك
- تذكر كلمات مرور جميع التطبيقات التي تعمل معها بشكل متكرر
- احصل على جميع تراخيص التطبيقات التي اشتريتها خارج متجر تطبيقات Mac
- قم بتصدير نسخة احتياطية من جميع الإشارات المرجعية ومعلومات المتصفح الأخرى
نصيحة مفيدة: انظر كيف يمكنك نقل نسخة احتياطية قابلة للتمهيد من جهاز الكمبيوتر الخاص بك إلى محرك أقراص ثابت خارجي. هذه فكرة رائعة لأي شخص يعتمد بشكل كبير على جهاز Mac الخاص به.
فعلت ذلك؟ عظيم. الآن دعنا ننتقل.
إنشاء محرك أقراص USB قابل للتشغيل من Yosemite
من أجل إجراء تثبيت نظيف لـ Yosemite ، ستحتاج إلى الحصول على نسخة من برنامج التثبيت على USB فقط. هذا الأمر أصعب مما تعتقد ، لأن ملف Yosemite الأصلي هو تطبيق قائم بذاته يقوم ، عند استخدامه ، بإجراء تثبيت سريع تلقائيًا (وليس نظيفًا) ثم يحذف نفسه.
يعد هذا مناسبًا لمعظم المستخدمين ، لكنه أيضًا يجعل مثبت Yosemite الأصلي عديم الفائدة إذا كنت تريد تثبيتًا نظيفًا. لذا ، من أجل الحصول على ملف المثبت فقط على محرك أقراص USB قابل للتمهيد ، لديك خياران.
ملاحظة مهمة: تأكد من تنزيل ملف Yosemite من Mac App Store وتوصيل محرك أقراص USB بجهاز Mac قبل أن تبدأ.
استخدام تطبيق مخصص
الخطوة 1: هذه بالتأكيد هي أسهل طريقة لإنشاء محرك أقراص Yosemite USB القابل للتمهيد. للقيام بذلك ، قم أولاً بتنزيل أحدث إصدار من DiskMaker وابدأ التطبيق.

الخطوة 2: انقر فوق الزر Yosemite (10.10). سيبحث التطبيق بعد ذلك عن ملف التثبيت (الذي يجب أن تكون قد قمت بتنزيله بالفعل). بمجرد العثور على الملف ، سيطالبك باستخدامه لإنشاء USB قابل للتمهيد. تحقق من موقع الملف وقبوله.


الخطوة 3: بعد ذلك ، حدد نوع محرك أقراص USB الذي ستستخدمه ، ثم انقر فوق Erase ، ثم قم بإنشاء زر القرص لـ DiskMaker للقيام بسحره. يجب أن تكون النتيجة تثبيت محرك أقراص USB بحجم 5 غيغابايت.


الآن ، إذا لم تكن هذه الطريقة مناسبة لك أو كنت لا ترغب في استخدامها ، فإليك الطريقة الثانية التي تستخدم الجهاز.
ملاحظة مهمة: لا تنس استخدام المحطة الطرفية فقط إذا كنت تشعر بالراحة حيال ذلك ، حيث إنه متقدم تمامًا ويمكنك تغيير الأمور في جهاز Mac إذا كنت تأخذ منعطفًا خاطئًا.
استخدم المحطة
الخطوة 1: افتح المحطة الطرفية على جهاز Mac الخاص بك. ثم انسخ والصق الكود التالي فيه:

sudo /Applications/Install\ OS\ X\ Yosemite.app/Contents/Resources/createinstallmedia --volume /Volumes/Untitled --applicationpath /Applications/Install\ OS\ X\ Yosemite.app --nointeraction

بمجرد القيام بذلك ، تأكد من توصيل محرك USB بجهاز Mac الخاص بك ، ثم المصادقة باستخدام كلمة المرور الخاصة بك واضغط على Return لتشغيل الأمر.


بعد بضع دقائق ، يجب أن يكون لديك محرك USB لتثبيت Yosemite جاهز للاستخدام.
تنظيف تثبيت نظام التشغيل X يوسمايت
الخطوة 1: مع توصيل USB القابل للتشغيل بجهاز Mac ، أعد تشغيله أثناء الضغط على مفتاح Alt بلوحة المفاتيح. سيؤدي هذا إلى مطالبة النظام الخاص بك بعرض كافة محركات الأقراص المتوفرة. حدد اللون البرتقالي لبدء التثبيت.

الخطوة 2: بعد ذلك ، ستظهر لك نافذة تعرض أدوات OS X الأساسية. حدد الخيار السفلي لفتح Disk Utility. لقد حان الوقت لمحو القرص الصلب الخاص بجهاز Mac.
تحذير! تأكد تمامًا من أن جميع الملفات التي تريد الاحتفاظ بها يتم نسخها احتياطيًا في مكان آخر ؛ بمجرد مسح القرص الصلب ، لن يكون هناك عودة إلى الوراء.

الخطوة 3: في Disk Utility ، حدد القرص الصلب لجهاز Mac كما هو موضح في الصورة أدناه ، ثم انقر فوق علامة التبويب Erase. ثم قم بتسمية محرك القرص الثابت وتأكد من أنه بتنسيق Mac OS Extended (Journaled).

بمجرد التحقق من كل هذا ، انقر فوق الزر Erase … لبدء تهيئة محرك الأقراص الثابت الخاص بجهاز Mac.
الخطوة 4: بمجرد الانتهاء من هذه العملية ، قم بإنهاء Disk Utility وحدد الآن تثبيت OS X لبدء تثبيت Yosemite.


بعد العديد من شاشات التثبيت ، سيكون الإصدار الجديد المذهل من OS X جاهزًا لبدء الاستخدام.

كل ما عليك هو تهيئة النظام والحصول على جميع التطبيقات والمعلومات المفضلة لديك من الويب وستكون جاهزًا للعمل.
كيفية تشغيل نظام التشغيل chrome في نظام التشغيل windows 8 (أو نظام التشغيل windows 8.1) - توجيه التكنولوجيا

إليك كيفية الحصول على تجربة تشبه Chromebook في نظام التشغيل Windows 8 أو 8.1 من خلال تشغيل نظام التشغيل Chrome.
كيفية التوقيع على قوات الدفاع الشعبي باستخدام المعاينة في نظام التشغيل س يوسمايت لنظام التشغيل ماك
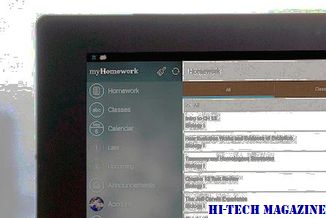
فيما يلي كيفية توقيع ملف PDF باستخدام معاينة في نظام التشغيل Mac الذي يقوم بتشغيل OS X Yosemite.
كيفية بسهولة إعادة تسمية الملفات دفعة في نظام التشغيل ماك العاشر يوسمايت

فيما يلي كيفية بسهولة إعادة تسمية الملفات دفعة في نظام التشغيل Mac OS X Yosemite.







