Understand OS series | Part 1 | Operating system overview | SystemAC
جدول المحتويات:
- تاريخ موثوقية Windows
- تشخيص DirectX
- ﻣﻌﺎﻳﺮة اﻟﺸﺎﺷﺔ
- التقاط خطوات التطبيق
- جدولة المهام
- إنشاء الجهاز الظاهري وإدارته
قد لا يكون نظام التشغيل Windows 8 هو أسهل نظام تشغيل ، ولكن لا يمكن لأحد أن يتهمه بأنه بخيل. إذا كنت تتعمق في نظام التشغيل الجديد ، فستجد مجموعة سخيفة من أدوات البرامج ، والتي تجعل الكثير منها أدوات مساعدة من طرف ثالث زائدة عن الحاجة.
أداة مدمجة واحدة تساعدك على معايرة شاشة جهاز الكمبيوتر الخاص بك. آخر يساعدك على التحقيق في مشاكل استقرار النظام. ومع ذلك ، يتيح لك الآخر تسجيل الإجراءات التي تظهر على الشاشة لإنشاء برامج تعليمية لتطبيقات Windows. كل هذه الأدوات المساعدة مجانية وتأتي محملة مسبقًا في Windows 8 ، بدون تكاليف إضافية مخفية. (على الرغم من ذلك ، يجب أن تكون على دراية بأن مدير الجهاز الظاهري Hyper-V يتطلب Windows 8 Pro أو Enterprise ، وليس الإصدار القياسي من Windows 8.)
هل استبعدنا أي أدوات مساعدة مضمنة؟ اقرأ قائمتنا ، وأخبرنا في قسم التعليقات في هذه المقالة.
[اقرأ المزيد: أفضل حيل ونصائح وتعليمات في Windows 10]تاريخ موثوقية Windows
في شاشة بدء تشغيل Windows 8 ، اكتب
الموثوقية
، انقر فوق الإعدادات ، ثم حدد عرض محفوظات الوثوقية. ستنتقل إلى سطح مكتب Windows ، وستظهر نافذة بها مخطط زمني. يمكنك أيضًا الوصول إلى "مراقب الثبات" من لوحة تحكم Windows ، بالانتقال إلى النظام والأمان> مركز العمل.

الرسم البياني هو تفاعلي. إذا قمت بالنقر فوق أحد الأعمدة ، فسيظهر لك نص التفاصيل أدناه. في حالتي الخاصة ، أعلمني تاريخ الموثوقية عندما توقّف برنامج Asus AI Suite عن العمل - وفي الواقع ، كان أحد البرامج هو مصدر العديد من حالات تعطل تطبيق Windows 8. يجب أن أشير إلى أنني لم أشاهد رسالة خطأ مرة واحدة عندما تحطمت التطبيقات ، وعندما قمت بإلغاء تثبيت برنامج AI Suite ، عانيت من مشكلات ثبات أقل بكثير.
لا يقوم تقرير الموثوقية بالإبلاغ عن المشاكل فقط. كما أنه يتتبع متى قمت بتثبيت أو تحديث التطبيقات وبرامج التشغيل ، بحيث يمكنك تحديد التواريخ بدقة واستخدام تلك المعرفة لاستكشاف الأخطاء وإصلاحها وإصلاح النظام. على سبيل المثال ، بمجرد معرفة التاريخ الدقيق لتركيب برنامج التشغيل المزعج ، يمكنك استرجاع جهازك من خلال استعادة نظام ويندوز إلى تاريخ قبل أن يبدأ السائق في إحداث الفوضى.
تشخيص DirectX
بينما أنا على الموضوع لاستكشاف الأخطاء وإصلاحها ، لنلقي نظرة على أداة تشخيص DirectX ، والمعروفة أيضًا باسم DXDiag. في الإصدارات السابقة من Windows ، تم تثبيت DXDiag عند تثبيت DirectX ، والذي يحدث عادةً عند تثبيت إحدى الألعاب. ولكن الآن أصبح DirectX جزءًا لا يتجزأ من نظام التشغيل Windows 8 ، يتم تضمين DXDiag من خلال الحصول عليها.

DXDiag للملوثات العضوية الثابتة ثروة من المعلومات المفيدة لتقييم مشاكل DirectX. تحت علامة التبويب عرض ، سترى GPU المثبتة ، واجهة العرض (DVI ، HDMI ، أو ما شابه) ، تعيين ذاكرة الرسومات الخاصة بك ، وهكذا. توفر لك علامة التبويب الصوت معلومات متعلقة بجهاز الصوت وبرامج التشغيل. يوفر DXDiag مستوى أعمق من التفاصيل مما قد تجده في "إدارة الأجهزة" ، وهو خاص بالأجهزة التي تعمل بتقنية DirectX.
و ، إذا لم يكن لديك شيء آخر ، من المفيد أن تحتاج إلى التحدث إلى الدعم الفني.
ﻣﻌﺎﻳﺮة اﻟﺸﺎﺷﺔ
ﺧﺎرج اﻟﺼﻨﺪوق ، ﻋﺎدةً ﻣﺎ ﺗﻜﻮن ﺷﺎﺷﺔ ﺟﻬﺎز اﻟﻜﻤﺒﻴﻮﺗﺮ ﻣﻀﺎءة ﺟﺪًا ، وﺗﻜﻮن اﻷﻟﻮان ﻋﺎدة ﻣﺎ ﺗﻜﻮن ﻣﺸﻌﺔ. قد لا يكون ذلك مشكلة إذا كان كل ما تقوم به هو عمل جدول بيانات ، ولكن إذا كنت تقوم بتحرير الصور أو الفيديو ، أو حتى مجرد مشاهدة الأفلام ، فستحتاج إلى ضبط الألوان للتأكد من دقتها.
بالتأكيد ، يمكنك إنفاق 60 دولارًا أو أكثر على برامج وأجهزة معايرة الألوان ، وقد يكون هذا إنفاقًا جيدًا إذا كنت محترفًا في مجال الرسومات أو شخصًا موسيقًا في الأفلام ، وهو غير دقيق في إعادة إنتاج الألوان المخلصة. لكن أداة معايرة الألوان المضمنة في Windows يمكن أن تمنحك معظم ما تحتاجه ، ولا تحتاج إلى إزالة النقود مقابل برامج إضافية.

اكتب
معايرة
في مربع البحث ، وحدد الإعدادات. أنت تريد اختيار Calibrate Display Color ، والذي يكون عادةً الخيار الأعلى. تتضمن شاشة الترحيب في معايرة الألوان رابطًا إلى برنامج تعليمي في مركز المساعدة. ومع ذلك ، فكل ما عليك فعله هو المشي عبر الخطوات وقراءة النص التوضيحي. في المرة الأولى التي تفعل فيها هذا ، لا تخطي أي خطوة من الخطوات. الخطوات هي ، بالترتيب: إعدادات جاما ، وتعديل السطوع ، وتعديل التباين ، وتوازن اللون. (لمزيد من التفاصيل ، راجع "كيفية معايرة الشاشة".)
التقاط خطوات التطبيق
يتيح لك مسجل الخطوات تسجيل كل خطوة فردية في مهمة Windows معينة. لا يمكنك تسجيل الإجراءات داخل إحدى الألعاب ، ولكن يمكنك التقاط الخطوات في تطبيقات Windows القياسية بهذه الطريقة.
في الإصدارات السابقة من Windows ، كانت هذه الأداة تسمى "مسجل خطوات المشكلة". على ما يبدو ، نظرت Microsoft إلى هذا البرنامج في الغالب باعتباره أداة لتعبئة مدخلات المستخدم لاستكشاف الأخطاء وإصلاحها. ومع ذلك ، يتيح إصدار Windows 8 للمستخدمين عرض الخطوات والاحتفاظ بسجل. لتشغيل "مسجل الخطوات" ، اكتب
خطوات
في مربع البحث ، وحدد مسجل الخطوات. ستحصل على إطار صغير جدًا وبسيط.

من خلال برنامج Steps Recorder ، يمكنك التقاط لقطات الشاشة مع كل إجراء تقوم به: كل نقرة بالماوس ، ومفتاح الضغط ، وما إلى ذلك. إذا كنت تكتب في محرر نصوص (مثل Microsoft Word) ، فسيتم عرض النص الكامل فقط ، وليس كل ضغطة. بعد إيقاف التسجيل ، يمكنك مراجعة ما التقطته وإجراء تعديلات بسيطة. تقوم الأداة بحفظ القضية بأكملها في ملف.zip ، ولكنها تحفظ المحتوى الفعلي كملف MHTML (Mime HTML) ، والذي يجمع بين أنواع مختلفة من المحتوى في ملف HTML واحد.

خطوات المسجل ليست بديلاً لأداة التقاط الشاشة المتطورة مثل Camtasia ، ولكنها مفيدة للدروس السريعة والقذرة عندما تحتاج إلى توصيل مجموعة صغيرة بسيطة ، إجراءات Windows المنفصلة.
جدولة المهام
Task Scheduler هو بالضبط ما يبدو: إنه يساعدك على تعيين جداول لتشغيل تطبيقات Windows محددة. قد يكون المثال النموذجي عندما تريد جدولة نسخة احتياطية للتشغيل. ومع ذلك ، يتيح لك برنامج جدولة المهام إنشاء برامج نصية معقدة للمهام ، والتي يمكن تشغيلها بالترتيب وفي أوقات معينة.
على سبيل المثال ، تستخدم Microsoft برنامج جدولة المهام لإعداد التحميل اليومي للمعلومات حول كيفية استخدامك لـ Windows في تجربة Windows الفريق. يمكنك تشغيل برنامج جدولة المهام بكتابة
الجدول
، وتحديد الإعدادات ، ثم النقر فوق مهام الجدولة.

بعض الجهات الخارجية تسيء استخدام برنامج جدولة المهام لتحميل التطبيقات وتشغيلها عند بدء التشغيل ، عندما يكون النقر فوق مجلد بدء التشغيل مجرد طريقة أفضل. لذلك ، حتى إذا كنت لا تخطط لإنشاء برنامج نصي للمهام ، فمن المجدي زيارة Task Scheduler في بعض الأحيان لمعرفة التطبيقات التي قد تكون قد لمستها.
إنشاء الجهاز الظاهري وإدارته
إصدارات Windows 8 Pro و Enterprise تضمين مدير الجهاز الظاهري Hyper-V الذي تم إنشاؤه في الأصل في Windows Server. ومع ذلك ، لم يتم تثبيته بشكل افتراضي. إذا كنت تريد استخدام Hyper-V ، فانتقل إلى لوحة التحكم ، وانقر فوق البرامج ، وحدد تشغيل ميزات Windows أو إيقافها. اختر Hyper-V وانقر فوق الزر موافق. بعد تثبيت Hyper-V ، ستحتاج إلى إعادة تشغيل الكمبيوتر.
سينتهي الأمر بتطبيقين: Hyper-V (مدير الجهاز الظاهري الذي يقوم بتشغيل برنامج VM) ومدير Hyper-V ، حيث تقوم بإنشاء أو إزالة الأجهزة الظاهرية وملفات.VHD (محرك الأقراص الثابتة الافتراضي). بمجرد إنشاء VM ، يمكنك تثبيت أي نظام تشغيل تريده ، بما في ذلك Windows 3.1 من خلال Windows 8 و Linux و BSD وغيرها.

لاحظ أن إصدار Windows 8 يترك بعض الميزات المضمنة في إصدار الخادم ، بما في ذلك ظاهرية GPU (بدون تسريع ثلاثي الأبعاد في Windows 8 VMs) وبعض ميزات الشبكات الغريبة (مثل دعم قناة الألياف). إذا كنت مستخدمًا لميزة Windows XP Mode في Windows 7 ، والتي تستخدم Windows Virtual PC القديم ، فيمكن لـ Hyper-V ملء الفجوة. ومع ذلك ، بخلاف وضع XP ، ستحتاج إلى مفتاح ترخيص Windows XP صالح لتثبيت Windows XP في جهاز ظاهري.
الولايات المتحدة. يحتاج إلى المزيد من منافسة النطاق العريض ، يقول خبير إن سوق البرودباند في الولايات المتحدة قد يشهد انخفاضًا في الأسعار وسرعات أكبر مع المزيد من المنافسة. من خلال بعض التدابير ، أصبح سوق النطاق العريض في الولايات المتحدة في حالة جيدة - فقد انخفضت الأسعار ، زيادة وأصبح الملايين من العملاء في السنوات الأخيرة. ولكن أحد خيارات العملاء لا يزال محدودا ، وقد تنخفض الأسعار أكثر مع المزيد من المنافسة ، حسبما قال أحد خبراء الاتصالات يوم الجمعة.
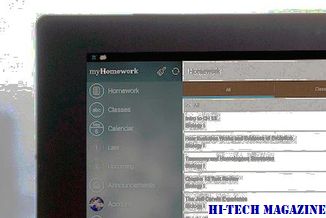
الدول الأخرى ذات السرعات العالية والأسعار المنخفضة اتخذت بشكل عام طريقًا مختلفًا عن الولايات المتحدة ، التي اعتمدت بشكل عام على وقال جون ويندهاوسن ، رئيس شركة Telepoly ، وهي شركة استشارات للاتصالات ، أن السوق يحدد تكلفة ونوعية الحزمة العريضة. اليابان ، على سبيل المثال ، أصدرت تكليفًا لشركات الاتصالات الحالية التي تطلق خدمة النطاق العريض القائمة على الألياف ، وتطلب العديد من الدول في أوروبا من شركات النطاق العريض الحالية مشاركة خطوطها مع منافسين متعددين.
أدوات تنظيف ، أدوات إزالة ، إزالة وإزالة أدوات مجانية

تنزيل أداة تنظيف متصفح Avast ، منظف شريط الأدوات ، اطلب أداة إزالة أدوات شريط الأدوات ، AdwCleaner لإلغاء التثبيت ، قم بإزالة شريط الأدوات وحذفه من نظام Windows.
أدوات كهربائية من Rizone - مجموعة أدوات مساعدة لنظام التشغيل Windows

باستخدام أدوات Power Rizone ، يمكنك ؛ إطلاق أدوات Windows والأدوات المساعدة الهامة والمخبأة ، والإصلاح ، والتحسين ، والنسخ الاحتياطي للملفات المهمة ، وتعديل نظام التشغيل Windows ، وإلغاء التجزئة ، والقيام بالكثير الكثير.







