تثبيت أي ويندوز من الهارد بدون فلاشة أو CD أو Dvd (بدون برامج) بطريقة احترافية
جدول المحتويات:
يجب أن تكون قد لاحظت ، أثناء فصل أحد الأجهزة من جهاز الكمبيوتر الذي يعمل بنظام Windows لديك إزالة الأجهزة بأمان وإخراج الوسائط < يظهر رمز في علبة النظام أو منطقة الإعلام. من المفترض أن تنقر فوق الرمز لإزالة أو إخراج الجهاز الذي تريده.
ويرجع ذلك إلى أنه ، قبل فصل أحد الأجهزة من جهاز الكمبيوتر ، من الضروري أولاً إعداد Windows للتغيير باستخدام الميزة. يضمن ذلك قيام Windows بتخزين أي بيانات مرة أخرى على الجهاز وإطلاق الجهاز من موقعه. إذا قمت بإزالة الجهاز دون استخدام ميزة إزالة الأجهزة بأمان ، فإنك تخاطر بإتلاف ملفاتك وإتلاف بياناتك.
ومع ذلك ، قد تلاحظ في بعض الأحيان أن نافذة الإخراج لا تظهر حتى بعد النقر فوق الرمز من الجهاز المراد إزالته أو إخراجه. إذا حاولت فتح "الأجهزة والطابعات" وفتحها في "لوحة التحكم" ، فسوف يفشل في فتحها أيضًا. ماذا تفعل في مثل هذه الحالات ، حيث لا تعمل أجهزة إزالة الأجهزة وإخراجها بأمان ، أو الرمز مفقود؟ جرب هذا الحل ، قد يعمل فقط في حالتك ، كما هو الحال في حالتي.
بأمان إزالة الأجهزة التي لا تعمل
أول مدير خدمة مفتوح وتأكد من تشغيل خدمة الدعم Bluetooth على التلقائية. بعد ذلك ، افتح Device Manager وافتح مربع خصائص الأقراص. تحت النهج ، تأكد من تحديد تمكين تخزين الكتابة المؤقت على القرص. يجب أن يعمل ذلك في الواقع.

الآن انقر بزر الماوس الأيمن على محرك USB (في حاسوبي جهاز USB من HP) ومن نفس الموقع في الخصائص ، وقم بتغيير الإعداد الافتراضي واختر بدلاً من ذلك "أداء أفضل". معرفة ما إذا كان هذا يساعد. عد الآن إلى الإعداد "إزالة سريعة" الافتراضي مرة أخرى. إذا كان الأمر كذلك ، عظيم!

ولكن إذا كان مربع الحوار بأمان إزالة الأجهزة لا يزال لا يظهر ، عندما يجب أن ، في Windows ، بدلاً من ذلك فقط إزالة الأجهزة والمخاطر المحتملة تلف أو فقدان البيانات ، فقط إظهار إطار "موجه الأوامر" واكتب ما يلي:
rundll32 shell32.dll ، Control_RunDLL hotplug.dll
ثم ، فقط اضغط على "Enter".

سوف يقوم مربع الحوار "إزالة الأجهزة بأمان" تظهر الآن!

يمكنك أيضًا إنشاء اختصار على سطح المكتب لهذا الأمر إذا كنت تريد استخدامه كثيرًا. بدلاً من ذلك ، يعد فتح مجلد الكمبيوتر الشخصي أو الكمبيوتر هذا ، بالنقر بزر الماوس الأيمن فوق جهاز USB وتحديد Eject ، أيضًا أحد الخيارات التي يمكنك وضعها في الاعتبار.
نأمل أن يساعد ذلك.
قد ترغب أيضًا في مشاهدة هذه التدوينات:
- طريقة سريعة لإخراج أقراص USB مع قاذف قرص USB
- RemoveDrive ، أداة سطر أوامر.
تم نقلها من WinVistaClub ، تم تحديثها ونشرها هنا.
بأمان إزالة بطاقات الذاكرة دون استخدام 'إزالة الأجهزة بأمان'
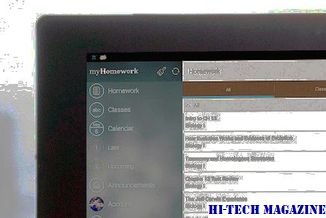
إذا توقف Windows عن التعرف على بطاقة SD وبطاقات الذاكرة الأخرى بعد استخدام Safely Remove Hardware (إزالة الأجهزة بأمان) ، وهنا الحل: توقف عن استخدامه!
تلغي شركة Dell الهواتف الذكية التي تعمل بنظام التشغيل Android لصالح الأجهزة اللوحية التي تعمل بنظام التشغيل Windows 8

يقول نائب رئيس الشركة في العمليات العالمية إن نظام Android الذكي يحتاج إلى الكثير من الاستثمار في لكي تكون ناجحًا حقًا
7 طرق لحل بأمان إزالة أيقونة الأجهزة المفقودة في ويندوز 10

هل اختفت أيقونة "إزالة الأجهزة بأمان" في نظام التشغيل Windows 10 للإشارة إلى موعد إزالة جهاز USB الخاص بك؟ فيما يلي 7 طرق لإصلاحه وإعادة الرمز.







