ترقية ويندوز 7 الى ويندوز 10 باستخدام USB
جدول المحتويات:
جعلت Microsoft متوفرة Windows 10 ISO للتنزيل. في مشاركتنا الأخيرة رأينا كيف يمكنك استخدام Windows 10 Media Creation Tool لإنشاء وسائط التثبيت. في هذا المنشور ، سنرى كيفية استخدام Windows 10 ISO هذا لترقية الكمبيوتر الخاص بك Windows 8.1 أو Windows 7 إلى Windows 10.
إذا قمت بالترقية إلى Windows 10 ، فسيأخذ نظام التشغيل الجديد مفتاح المنتج وتفاصيل التنشيط من في وقت سابق نظام التشغيل. ثم يتم حفظها على خوادم Microsoft ، إلى جانب تفاصيل الكمبيوتر الشخصي.
إذا قمت بتنظيف تثبيت Windows للمرة الأولى ، فقد تواجه مشكلات التنشيط. إذا أجريت ترقية في المرة الأولى ، وقمت بتنشيط Windows 10 ، ثم قمت بتنظيف Windows 10 المثبت على نفس جهاز الكمبيوتر ، فلن تكون هناك مشكلات في التنشيط ، حيث سيقوم نظام التشغيل بسحب تفاصيل التنشيط من خوادم Microsoft.
لذا ، إذا كان لم يتم تنشيط Windows 10 ، ونقترح عليك عدم إجراء تثبيت نظيف في المرة الأولى. أول ترقية ، تنشيط ثم تثبيت نظيف.
قد تحتاج إلى النسخ الاحتياطي للبيانات الهامة أولاً إلى محرك أقراص خارجي قبل المتابعة في عملية الترقية. تأكد أيضًا من أن لديك كلمة مرور لتسجيل الدخول إلى Windows جاهزة. وعلى الرغم من أنك لن تحتاج إلى ذلك أثناء عملية الترقية ، فقد يكون من الأفضل العثور على مفتاح المنتج الخاص بـ Windows في مكان ما.
الترقية إلى Windows 10 باستخدام ISO
إذا اخترت
استعراض إلى المجلد حيث قمت بحفظ ملف Windows 10 ISO وانقر بزر الماوس الأيمن عليه. حدد فتح باستخدام مستكشف Windows.

ستتمكن من رؤية محتويات ملف ISO. انقر فوق الإعداد.

سيبدأ الإعداد وسيسألك ما إذا كنت تريد تنزيل التحديثات الآن أو لاحقًا.

النقر فوق التالي ، سيبدأ تنزيل التحديثات …

… متبوعًا ، الإعداد جاهزًا لجعل بعض الأشياء جاهزة.

بمجرد تعيينك بالكامل ، سيُطلب منك قبول شروط الترخيص.

انقر فوق "قبول" للمتابعة. سترى التأكد من … الرسالة. سيضمن الإعداد أن جهاز الكمبيوتر الخاص بك جاهز للتثبيت. إذا كان أي شيء يتطلب انتباهك ، فسيتم تسليط الضوء عليه.

قد تكون رسالة حول حزم اللغات أو مركز الوسائط أو أي شيء آخر. هنا يمكنك أيضًا النقر فوق الرابط Change to keep.

انقر فوق Confirm / Next. سيتحقق الإعداد من وجود مساحة كافية على جهاز الكمبيوتر الخاص بك ومن ثم رسالة جاهزة للتثبيت.

انقر فوق "التثبيت" للمتابعة. سيبدأ الكمبيوتر في التثبيت وإعادة التشغيل عدة مرات.

في النهاية سترى الشاشة التالية عند الإقلاع.

بمجرد اكتمال الترقية ، سترى شاشة الترحيب التالية.

بعد تسجيل الدخول لأول مرة قد نرى الشاشة التالية. يمكنك النقر فوق إعداد Use Express أو يمكنك تخصيص.

إذا اخترت التخصيص ، فستكون قادرًا على تخصيص الكلام ، الكتابة ، إعدادات الموقع …

… ضبط إعدادات المستعرض ، الاتصال وإعدادات الأخطاء.

سيتم إعلامك بالتطبيقات الجديدة في Windows 10. يمكنك اختيار تطبيقاتك الافتراضية هنا أو تشغيلها.

أخيراً بعد عدد قليل من رسائل "الاعتناء ببعض الأشياء" ، سيتم نقلك إلى سطح مكتب Windows 10 الخاص بك

بمجرد الوصول إلى سطح المكتب ، هناك بعض الأشياء التي تحتاج إلى القيام بها بعد الترقية إلى Windows 10. سنقوم بتغطيتها بعد قليل في وظيفة منفصلة.
تنظيف تثبيت Windows 10
إذا كنت ترغب في التنظيف قم بتثبيت Windows 10 على جهاز الكمبيوتر الخاص بك ، قم بحرق Windows 10 ISO باستخدام أداة إنشاء وسائط Windows 10 لإنشاء وسائط التثبيت. تأكد من أن إعدادات BIOS تسمح لك بالتمهيد من USB. قم بتوصيل USB وإعادة تشغيل الكمبيوتر.
عند إعادة التشغيل ، سيقوم جهاز الكمبيوتر بالتمهيد من USB وستبدأ عملية التثبيت. العملية هي أكثر أو أقل نفس. ومع ذلك ، سيُطلب منك اختيار محرك أقراص النظام أو إذا كنت ترغب في تهيئة محرك الأقراص.
تعرض هذه المشاركة كيفية تنظيف تثبيت Windows 10 باستخدام USB .
اقرأ Windows 10 review وتصبح النينجا مع هذه النصائح والحيل ويندوز 10.
كيفية الترقية من نظام التشغيل Windows XP إلى Windows 7

هل أنت مستعد للترقية من نظام التشغيل Windows XP إلى Windows 7؟ لا يتوفر خيار ترقية في إعداد Windows 7 عند تثبيت Windows 7 على Windows XP. ومع ذلك ...
تحويل UIF إلى ISO في ويندوز باستخدام صانع ISO السحري
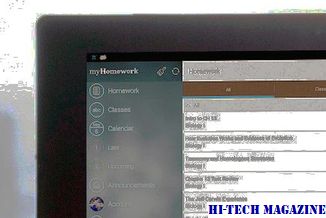
تعلم كيفية تحويل أو إلغاء ضغط تحويل UIF إلى ISO في Windows باستخدام Magic ISO Maker.
كيفية الترقية إلى windows 10 باستخدام أداة إنشاء الوسائط

لم تتم ترقيتها إلى Windows 10 حتى الآن أو هل أنت خائف من ذلك؟ إليك شرحنا البسيط للترقية إلى WIndows 10 باستخدام أداة إنشاء الوسائط من Microsoft.







