شرح ويندوز 10: تفعيل المستخدم المسؤول في ويندوز 10 الادمن Active Administrator Windows 10
في حالة عندما يكون لديك عدة مستخدمين في جهاز الكمبيوتر الذي يعمل بنظام Windows 10 في المنزل أو المكتب ، حيث يحتاج حساب Windows 10 إلى تعطيل نظرًا لسبب أمني أو لأن ذلك المستخدم المعين قد تسبب في إزعاج ، فمن الجيد تعطيل حساب المستخدم بدلاً من مجرد حذف ذلك الحساب. بهذه الطريقة ، إذا أردت تمكينها لاحقًا ، فيمكنك القيام بذلك دائمًا.
في هذا البرنامج التعليمي لـ Windows 10 ، سأخبرك كيف يمكنك تعطيل ، ثم فيما بعد ، تمكين حساب Windows 10 . يمكن أن يكون حسابًا محليًا أو حسابًا تم إنشاؤه باستخدام حساب Microsoft. يمكن تحقيق ذلك باستخدام واجهة "إدارة الكمبيوتر" أو استخدام موجه الأوامر.
قبل البدء ، يجب أن تعرف أن هذا يعمل مع Windows 10 Pro و Windows 10 Enterprise الإصدارات فقط ، ويجب أن يكون حسابك حساب مسؤول. إذا كنت تستخدم إصدار Windows 10 Home ، فلن يعمل من أجلك.
تعطيل حساب مستخدم Windows 10 باستخدام إدارة الكمبيوتر
ابحث عن "إدارة الكمبيوتر" ، عن طريق الضغط أولاً على زر البدء ، ثم كتابة الكلمة. يجب أن يدرجها في الأعلى. يمكنك أيضًا استخدام "Win + X" على لوحة المفاتيح ، ثم الضغط على " g " لفتحه.

بعد ذلك ، انتقل إلى أدوات النظام> المستخدمون والمجموعات المحلية> المستخدمون.
حدد المستخدم ، وتحديد خصائص بعد النقر بزر الماوس الأيمن.
الحق تحت علامة التبويب "عام" ، يجب أن تشاهد خيار "تعطيل الحساب".
التحقق من ذلك ، وانقر فوق تطبيق ، ثم موافق.

خيار تعطيل حساب Windows
من الممتع ملاحظة أنه بمجرد تعطيل الحساب ، سيختفي من خيار "تبديل الحساب" ، وكذلك من طلب تسجيل الدخول.
إلى إعادة تمكين الحساب ، تتبع الخطوات مرة أخرى ، هذه المرة فقط قم بإلغاء تحديد خيار "تعطيل" وتطبيقه.
تعطيل حساب المستخدم في نظام التشغيل Windows 10 باستخدام موجه الأوامر
إذا كنت مستخدمًا للطاقة أكثر راحة باستخدام موجه الأوامر يسمح لك Windows 10 بتشغيل أمر من 5 كلمات لتعطيله على الفور ، وتمكين حساب.
- تأكد من أن اسم الحساب مفيد.
- ابحث عن موجه الأوامر باستخدام Windows 10 ابحث على شريط المهام.
- بمجرد ظهوره ، انقر بزر الماوس الأيمن وقم بتشغيل كمسؤول. ستتم مطالبتك بنعم أو لا. حدد نعم.
- الآن اكتب الأمر التالي لتعطيل الحساب.
- net user / active: no - To Disable.
- net user / active: yes - To Enable it.

Enable & Disable المستخدمين من موجه الأوامر
استبدال باسم المستخدم الحقيقي. في حالة عدم معرفة الاسم الدقيق ، اكتب " net user " ، ثم اضغط مفتاح الإدخال.
الآن بعد أن عرفت ذلك ، تعرف قليلاً عن واجهة إدارة الكمبيوتر في Windows 10 عندما تكون يأتي إلى المستخدمين. باستخدام هذا يمكنك:
- إزالة شرط لتغيير كلمة المرور إلى الأبد.
- تقييد المستخدمين عدم تغيير كلمة المرور على الإطلاق مما يفيد في حالة حساب الأطفال.
- إلغاء تأمين حساب مستخدم في حالة إقفاله لأنه أو لقد أدخلت كلمة مرور خاطئة عدة مرات.
- يمكنك أيضًا إنشاء حساب جديد من هنا لا يحتاج إلى حساب Microsoft.
- تمكين حساب الضيف.
- حذف الحسابات.
إنها قوية جدًا أداة ، لذلك استخدمها بحكمة. إذا قمت بحذف أي حساب من هنا ، فلا يمكن استرداده ، وستفقد جميع الملفات والبيانات إلى الأبد. استخدمه بعناية.
كيفية إنشاء حساب مستخدم جديد في Windows 10

تعرّف على كيفية إعداد حساب مستخدم جديد وإضافته وتكوينه وإنشاءه في نظام التشغيل Windows 10 / 8.1. قم بإنشاء حساب Microsoft أو حساب محلي باتباع هذا البرنامج التعليمي.
تعطيل ، تمكين حساب الضيف في Windows 10 باستخدام موجه الأوامر

يمكنك تمكين أو تعطيل حساب Guest في Windows 10 باستخدام موجه الأوامر أو CMD . لا يمكن للمستخدمين مع حساب Guest تغيير إعدادات النظام وأكثر.
كيفية تعطيل أو حذف وإعادة تمكين حساب تويتر الخاص بك
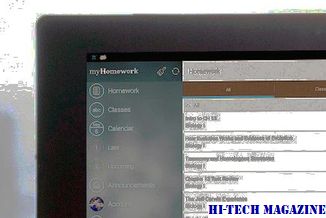
تعلم كيفية تعطيل أو حذف وإعادة تمكين حساب التغريد الخاص بك.







