Office 2013 Tutorial: How To Convert Word 2013 Document Into PDF File(No Additional Software needed)
جدول المحتويات:
تنسيق مستند محمول (PDF) هو تنسيق شائع لمشاركة الإصدارات النهائية للملفات. يستخدم التنسيق بشكل أكبر للعرض وليس التحرير. ولكن إذا كنت بحاجة إلى تحرير ملفات PDF ، فإن Microsoft Word 2016/2013 يجلب العديد من الميزات إلى جدول معالجة الكلمات ، أحدها هو القدرة على تحرير ملفات PDF.
قدم Office 2010 خيار حفظ مستند بتنسيق PDF ، ولكن يسمح Microsoft Word 2013 بتحرير المحتوى قبل إرساله إلى المستلم النهائي ، كملف PDF. على الرغم من أن النسخة الكاملة من Adobe Acrobat تسمح للمستخدمين بتعديل ملفات PDF ، إلا أنها أكثر تعقيدا من تحرير المستند الأصلي في MS Office. لما ذلك؟ PDF هو تقنيًا ملف صورة ، وتحويل ملف الصورة هذا مرة أخرى إلى نص يحتاج إلى OCR متطورة مثل Adobe Acrobat X Pro أو أدوات أخرى. لذلك ، لا يسمح لك Adobe Free Reader بتعديل المحتوى في PDF. مع Word 2013 ، ومع ذلك ، يمكنك تحويل ملف PDF إلى مستند Word وتحرير المحتوى.
في هذا المنشور ، سنرى كيفية تحرير ملفات PDF في Word 2013.
تحرير ملفات PDF في Word
عند تثبيت Office 2016/2013 ، ستلاحظ أن قائمة السياق لأي ملف PDF ، لديها خيار لفتح ملف PDF في Microsoft Word ، جنبا إلى جنب مع قراء PDF الآخرين مثل Adobe Reader أو Foxit و Windows Reader ، إذا كنت على نظام التشغيل Windows 10/8.
انتقل إلى أي ملف من ملفات PDF ، وانقر بزر الماوس الأيمن على ملف PDF ، وحدد خيار "فتح باستخدام" واختر "Word (سطح المكتب) لفتحه في Word 2013. عند فتح أي ملف PDF في Word 2013 ، يبدأ في تحويله باستخدام Microsoft PDF Reflow .
Microsoft PDF Reflow ، سيتم تحويل جميع محتويات الملفات ، بما في ذلك تنسيقها مثل الفقرات والقوائم والرؤوس والأعمدة والحواشي السفلية والجداول إلخ ، إلى محتوى Word. ستتمكن من تحرير الجداول. لقد حاولت مع العديد من وثائق PDF أصغر وأبقى كل تنسيقه ، حتى بعد التحويل. ثم حاولت أيضا أكبر حجم PDF مثل الكتب الإلكترونية (الحجم ~ 30MB). استغرق الأمر بعض الوقت للتحويل - لكنه أدى وظيفته. لذا ، يمكنك تجربة الملفات الكبيرة أيضًا إذا كان لديك بعض الأنظمة الأحدث ذات المزيد من الذاكرة.

على أي حال ، بعد ذلك ، مربع حوار مع رسالة " سيقوم Word بتحويل ملف PDF إلى مستند Word قابل للتحرير. سيتم تحسين مستند Word الناتج ليسمح لك بتحرير النص ، لذلك قد لا يبدو تمامًا مثل ملف PDF الأصلي ، خاصة إذا كان الملف الأصلي يحتوي على الكثير من الرسومات. "يجب أن يظهر على شاشة الكمبيوتر.

Click انقر فوق الزر "موافق" لمتابعة فتح الملف في Word 2013. بمجرد أن يفتح ملف PDF في Word ، سيكون في وضع القراءة فقط / المحمي
عند فتح الملف ، انقر فوق الزر تمكين التحرير بجوار رسالة التحذير لبدء التحرير ملف PDF الخاص بك. بمجرد اكتمال التحرير ، انقر فوق ملف ، ثم انقر فوق حفظ كزر لحفظ الملف. هنا ، تذكر ، لا يمكنك حفظ التغييرات على ملف PDF الموجود بسهولة.
للحفاظ على التغييرات ، من الضروري أن تقوم بحفظ المستند باسم جديد أو إلى موقع مختلف.

لذا ، إذا حصلت على البوب الذي يحمل نفس الرسالة لا يفاجأ. حاول حفظ ملف PDF باسم مختلف أو احفظ الملف بتنسيق Word أو PDF.

اعتمادًا على الموقف ، قد يعمل أحد الخيارات بشكل أفضل من الآخر:
PDF : إذا كنت لا تريد إجراء المزيد من التغييرات على المستند ، وحفظ المستند الذي تم تحريره كملف PDF.
مستند Word : إذا كنت تريد متابعة إجراء تغييرات على المستند (أو إذا كنت بحاجة إلى زوج ثان من العيون للموافقة على التغييرات) احفظه كمستند Word. يمكنك دائمًا حفظه كملف PDF لاحقًا.
هذه ميزة رائعة في Word 2013/2016 ، من بين العديد من الميزات الرائعة الأخرى لـ Microsoft Office!
نأمل أن تجد هذا البرنامج التعليمي مفيدًا.
الآن تعلم كيفية تحرير مستندات PDF باستخدام Word Online. ستوضح لك هذه المشاركة كيفية إزالة كلمة المرور من ملف PDF.
كيفية تحرير ملفات PDF في Word 2013

أخيراً ، يمكنك فتح ملفات PDF وضبطها داخل Word. فيما يلي كيفية البدء.
كيفية تحرير وإدارة وتعليق وتوقيع ملفات pdf في معاينة نظام التشغيل mac

تعلم بعض الحيل لتحرير ملفات PDF وإدارتها بشكل أفضل باستخدام معاينة على جهاز Mac. نعرض لك أيضًا كيفية تسجيلها رقميًا.
قم بتحويل ملفات PDF إلى ملفات excel أو word أو office إلى pdf على ios
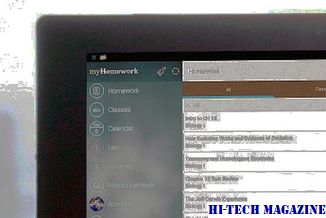
فيما يلي كيفية تحويل ملفات PDF إلى تنسيقات Office مثل ملفات Excel أو Word أو Office إلى PDF على أجهزة iOS مثل iPhone أو iPad أو iPod Touch.







