اسهل شرح لتغيير اسم الكمبيوتر في ويندوز 10
جدول المحتويات:
الكمبيوتر الجديد المزود بنظام تشغيل محمّل مسبقًا يأتي مع اسم افتراضي يتكون من بنية الكمبيوتر الشخصي وطرازه إلخ. تحتاج إلى التحقق من اسم الكمبيوتر ، يظهر عندما نقوم بتوصيل جهاز الكمبيوتر الخاص بنا إلى جهاز آخر. غالبًا ما يغيّر المستخدمون اسم جهاز الكمبيوتر الخاص بهم إلى شيء لطيف أو مثير للاهتمام. في هذه المشاركة سوف نتعرف على كيفية تغيير اسم جهاز الكمبيوتر الخاص بك في Windows 10.
تغيير اسم الكمبيوتر في Windows 10
عبر الإعدادات

بينما كان من السهل إعادة تسمية الكمبيوتر الخاص بك عبر لوحة التحكم ، Windows 10 يتيح لك تغيير اسم جهاز الكمبيوتر الخاص بك مباشرة من إعدادات الكمبيوتر.
اضغط على Win + I لفتح إعدادات Windows 10 والانتقال إلى إعدادات النظام.
انقر فوق "حول" وسوف ترى علامة تبويب تقول. " إعادة تسمية الكمبيوتر "
انقر فوق علامة التبويب وهناك أنت. يمكنك الآن تغيير اسم جهاز الكمبيوتر الخاص بك إلى أي شيء تريده والنقر فوق "التالي". تحتاج إلى إعادة تشغيل جهاز الكمبيوتر الخاص بك للحصول على التغييرات التي تم حفظها.
حسنًا ، كانت هذه طريقة بسيطة وسريعة لتغيير اسم جهاز الكمبيوتر الخاص بك ولكن إذا كنت ترغب في اتباع الطريقة القديمة ، يمكنك أيضًا القيام بذلك من خلال إعدادات النظام في لوحة التحكم.
عبر لوحة التحكم
اضغط على Win + R واكتب Sysdm.cpl لفتح "إعدادات النظام" عبر "لوحة التحكم". سيؤدي ذلك إلى فتح مربع حوار يعرض خصائص النظام مثل اسم الكمبيوتر والأجهزة المثبتة على جهاز الكمبيوتر الخاص بك والإعدادات المتقدمة مثل أداء الكمبيوتر واسترداده وحماية النظام وإعدادات استعادة النظام والمساعدة عن بُعد.

يمكنك أيضًا رؤية زر يوضح ، " لإعادة تسمية هذا الكمبيوتر ، انقر فوق تغيير. ` انقر على "تغيير" ، املأ الاسم الذي تريده وانقر على "موافق". أثناء تغيير اسم الكمبيوتر ، تسمح لك النافذة المنبثقة أيضًا بتغيير مجموعة العمل في جهاز الكمبيوتر الخاص بك. قم بإجراء التغييرات المطلوبة وانقر فوق موافق.
يمكنك استخدام طريقة لوحة التحكم هذه لتغيير اسم الكمبيوتر في Windows 8/7.
تصبح التغييرات نافذة المفعول فقط بعد إعادة تشغيل الكمبيوتر.
إعادة تسمية أو تغيير اسم نظام التشغيل في Windows Boot Manager

استخدم برنامج EasyBCD لإعادة تسمية ، تغيير اسم نظام التشغيل Windows الخاص بك في msconfig أو Windows Boot Manager ، التي تراها عند البدء في نظام التمهيد الثنائي.
كيفية تغيير اسم الكمبيوتر لجهاز كمبيوتر محلي أو بعيد
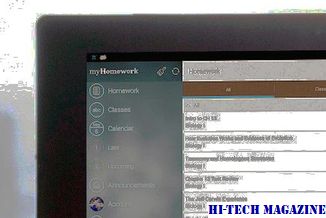
إليك كيفية تغيير اسم الكمبيوتر لجهاز كمبيوتر محلي أو بعيد باستخدام طرق بسيطة معينة.
كيفية تشغيل نظام التشغيل chrome في نظام التشغيل windows 8 (أو نظام التشغيل windows 8.1) - توجيه التكنولوجيا

إليك كيفية الحصول على تجربة تشبه Chromebook في نظام التشغيل Windows 8 أو 8.1 من خلال تشغيل نظام التشغيل Chrome.







