كيف أضبط اعدادات بريدي الالكتروني على Outlook على جهازي آبل؟
جدول المحتويات:
بينما نحن في العمل ، تميل رسائل البريد الإلكتروني إلى استهلاك الكثير من الوقت. وأحد الأسباب التي تجعلنا لا نعرف حيل عرض رسائل البريد الإلكتروني بسرعة. مثل ، عندما يتعلق الأمر بسحب رسالة بريد إلكتروني قديمة ، عادة ما نبدأ في التمرير أولاً. بالكاد وسيلة فعالة للعثور على رسائل البريد الإلكتروني القديمة. أنا أتحدث بشكل رئيسي عن استخدام MS Outlook (لأن هذا هو ما يستخدمه معظمنا في العمل) والميزات المرتبطة به.
لقد أخبرناك سابقًا عن عرض المرفقات على جزء القراءة. حسنًا ، هذه إحدى طرق الاستيلاء على رسائل البريد الإلكتروني عن طريق عنقهم. ولكن اليوم ، سوف نتحدث عن عرض رسائل البريد الإلكتروني في مجموعات ونرى كيف يمكن أن تساعدك في العثور على رسائل البريد الإلكتروني القديمة بسرعة أكبر.
نصيحة رائعة: قد ترغب في معرفة كيفية تنشيط وتخصيص جزء القراءة ، جزء التنقل وشريط المهام. إليك دليل GT في ذلك.
خطوات لعرض رسائل البريد الإلكتروني في مجموعات
الميزة الرئيسية لاتباع هذه الخدعة هي أنها تساعد وتسرع عملية سحب رسائل البريد الإلكتروني القديمة في ساعة الحاجة.
الخطوة 1: أول شيء ، تحتاج إلى التأكد من تنشيط ميزة " العرض في المجموعات " على الواجهة الخاصة بك. لذا ، انتقل إلى عرض -> ترتيب حسب وتحقق من ذلك.

عند التحقق من "إظهار في المجموعات" على ، يتم ترتيب رسائل البريد الإلكتروني افتراضيًا في مجموعات من التاريخ (اليوم ، أمس ، الأسبوع الماضي ، وما إلى ذلك). هذا الترتيب بمثابة ترسيم لائقة.
الخطوة 2: إذا كنت لا تحب الإعداد الافتراضي أو ترغب في تغيير قاعدة التجميع ، فيجب عليك النقر بزر الماوس الأيمن فوق رأس "جزء الرسائل" حيث تتم قراءتها مرتبة حسب … ثم يمكنك تحديد المعايير معايير جديدة للتجميع.

لاحظ أن القاعدة تنطبق على المجلد المحدد حاليًا فقط. أقوم عمومًا بتجميع حسب من جملة عندما أحتاج إلى رسالة سابقة.
الخطوة 3: إذا كان لديك قائمة طويلة من جهات الاتصال وعدد من الرسائل لكل واحدة تحتاج إلى وسيلة سريعة للوصول إلى ذلك. هذه المرة انقر بزر الماوس الأيمن فوق رأس المجموعة وقل " طي الكل".

الخطوة 4: عند القيام بذلك ، ستنهي كل المجموعات قائمة الرسائل التي تحتفظ بها. انقر فوق علامة الجمع للخيط المطلوب وستكون جميع الرسائل داخل تلك المجموعة متاحة في لمحة.

خيارات التجميع الأخرى التي أجدها مفيدة وأحتاج إليها بشكل متكرر هي "إلى" و "الموضوع" و "الفئات" و "الأهمية". قد تجد تلك الخاصة بك أو إنشاء طريقة عرض مخصصة من خلال التنقل إلى عرض -> ترتيب حسب -> مخصص.

استنتاج
الخطوات الموضحة أعلاه هي مجرد محاولة لاستخدام الميزات المتوفرة في MS Outlook والاستفادة منها. أتابع هذه في حياتي اليومية. جربه وقد تحصل على بضع ثوانٍ كل يوم. حتى هذا يقطع شوطًا طويلاً في جعل حياتك العملية أفضل ، أليس كذلك؟
JDVoiceMail: أرسل رسائل البريد الإلكتروني الصوتية باستخدام معرف البريد الإلكتروني

تنزيل JDVoiceMail مجانًا. يقوم بإنشاء ملفات .wav أو .mp3 مضغوطة بعد تقليلها من 16 إلى 10 أضعاف حجم الملفات الصوتية الأصلية.
كيفية العثور على رسائل البريد الإلكتروني الكبيرة في جوجل مع العثور على بريد كبير
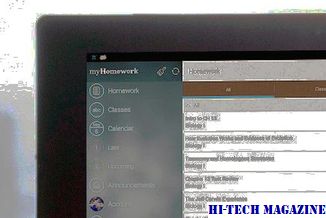
تعلم كيفية العثور على رسائل البريد الإلكتروني الكبيرة في Gmail مع العثور على البريد الكبير.
2 أدوات مجانية على الإنترنت لتشفير رسائل البريد الإلكتروني ، وإرسال رسائل البريد الإلكتروني بشكل آمن

تحقق من هذه 2 أدوات مجانية على الإنترنت لتشفير وتأمين رسائل البريد الإلكتروني وإرسال رسائل البريد الإلكتروني السرية بشكل آمن.







