كيفية عمل صفحة القسم وصفحة العرض الكامل للموضوع
جدول المحتويات:

في هذا الإدخال ، نستكشف اثنين منهم قد يكون مفيدًا في بعض المواقف المعينة. أولاً ، نتعلم كيفية إنشاء معارض الويب الخاصة بك باستخدام iPhoto ، والتي يمكن استخدامها للمشاركة أو الاستضافة على موقعك. بعد ذلك ، نستكشف خطوات إنشاء تقويم باستخدام مكتبة iPhoto.
هيا بنا نبدأ.
إنشاء معرض صور الويب
الخطوة 1: قم بتجميع أي صور ترغب في تحويلها إلى معرض على iPhoto ثم حددها. بمجرد القيام بذلك ، على شريط القائمة iPhoto ، انتقل إلى ملف ، ثم حدد تصدير …


الخطوة 2: استخدم مربع الحوار الذي يظهر ما يصل إلى معرض الصور الخاص بك قبل التصدير. أولاً ، في الجزء العلوي منه ، قم بتغيير اسم معرض الصور الخاص بك وعدد الصفوف والأعمدة الموجودة في معرض الصور الخاص بك. بعد ذلك ، اختر نوع القالب الذي تفضل استخدامه (Framed هو الخيار الأفضل إذا سألتني) وحدد أيضًا ألوان الخلفية والخط لمعرضك القريب.



الخطوة 3: يتيح لك القسم السفلي من مربع الحوار تخصيص حجم الصور المصغرة لمعرضك والحد الأقصى لحجم صورك. كلا هذين الإعدادين مفيدان للغاية ، خاصة إذا كان جمهور موقع الويب الخاص بك لا يزال يستخدم أجهزة الكمبيوتر القديمة لعرضه.
بالإضافة إلى ذلك ، يمكنك أيضًا تحديد خانات الاختيار لمعرفة أي جزء آخر من المعلومات ترغب في عرضه على صور معرض الصور الخاص بك.

الخطوة 4: بمجرد أن يكون معرضك جاهزًا ، انقر فوق الزر " تصدير" ، وقم بإنشاء مجلد جديد للحفاظ على ملفات المعرض الخاصة بك (يساعد في تنظيمها) ، ثم انقر فوق " موافق".


معرضك جاهز الآن للتحميل إلى موقع الويب الخاص بك ، ويمكنك حتى معاينته على أي متصفح. حتى إذا لم يكن لديك موقع ويب وتريد استخدام هذه الطريقة لمشاركة المعرض مع شخص ما ، فيمكنك دائمًا وضع هذا المجلد في صندوق البريد الخاص بك ، دعنا نقول ، ثم إنشاء رابط عام للمشاركة.


قم بإنشاء التقويم الخاص بك (وقم أيضًا بطباعته وشحنه!)
الخطوة 1: مثل عند إنشاء معرض خاص بك (كما هو موضح أعلاه) ، المجموعة الأولى وحدد الصور التي ستستخدمها للتقويم الخاص بك. ثم ، في أسفل يسار النافذة ، انقر فوق " إنشاء" ثم حدد " التقويم".

الخطوة 2: سترسل Apple نسخة مادية مطبوعة من التقويم الخاص بك إلى أي وجهة تختارها وترسل فاتورة بها إلى حسابك على Apple ، لذلك عليك أولاً تحديد منطقة عنوان إرسال الفواتير الخاصة بك. ثم ، على الشاشة التالية ، اختر من بين القوالب المتاحة القالب الذي تفضله للتقويم الخاص بك.


عند الانتهاء ، انقر فوق " إنشاء".
الخطوة 3: في مربع الحوار التالي ، سوف تكون قادرًا على ضبط سلسلة من إعدادات التقويم الخاص بك ، بما في ذلك عدد الشهور ، إذا كنت تريد أن تُظهر أيام العطل الوطنية وأعياد الميلاد الخاصة بجهات الاتصال الخاصة بك والمزيد.

الخطوة 4: بمجرد النقر فوق الزر " موافق" ، سترى جميع صفحات التقويم الخاص بك. يتيح لك النقر فوق أي منها تعديل محتوياته ، بما في ذلك الصورة المحددة وحجمها ، ويمكنك حتى إضافة ملاحظة إلى أي يوم.



الخطوة 5: بالإضافة إلى ذلك ، يمكنك استخدام الأزرار السفلية اليمنى لتغيير التصميم الكامل للتقويم الخاص بك أو لتحديد صور أخرى ومثل هذه.


بمجرد الانتهاء ، انقر فوق " إنشاء التقويم" وسيتم نقلك إلى صفحة الخروج لإجراء عملية الشراء.
هناك لديك لهم. بالتأكيد iPhoto هو أكثر من مجرد مدير للصور ومحرر الصور الأساسي ، ومع هذه الدروس القصيرة ، يمكنك الاستفادة الكاملة من بعض خياراته الأكثر فائدة ، لكن غير المعروفة. استمتع!
نظام التشغيل Chrome لنظام التشغيل Chrome: ليس نظام التشغيل الأول المستند إلى الويب

قد يحظى نظام التشغيل Chrome بكل الاهتمام ، ولكن العديد من الشركات تقدم منتجات مماثلة لأعوام.
تسجيل حركة مرور الويب باستخدام FiddlerCap لنظام التشغيل Windows

أداة FidlerCap لـ Windows تساعد على تسجيل ، التقاط وتتبع حركة مرور الشبكة والشبكة عبر حركة مرور HTTP ، HTTPS ، والتي يمكن أن تكون تستخدم لتصحيح المتصفح أو مواقع الويب.
كيفية التوقيع على قوات الدفاع الشعبي باستخدام المعاينة في نظام التشغيل س يوسمايت لنظام التشغيل ماك
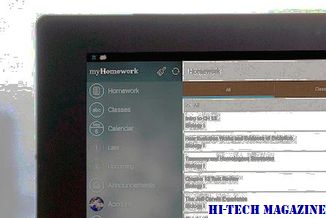
فيما يلي كيفية توقيع ملف PDF باستخدام معاينة في نظام التشغيل Mac الذي يقوم بتشغيل OS X Yosemite.







