حل مُشكلة تعذُّر الوصول إلى المسار في الملفات المعطوبة و تصحيح الأذونات
إذا حاولت ، عند محاولة إصلاح صورة نظام Windows ، و فشل DISM مع خطأ 0x800f081f ، يمكن أن الملفات المصدر لا يمكن العثور على ، ثم هذا المنصب قد يثير اهتمامك.
فشل DISM تعذر العثور على الملفات المصدر
إذا فشلت أداة DISM ، لديك خياران - تنظيف مكونات النظام ، وتحديد بديل مصدر إصلاح صور Windows ، والذي سيتم استخدامه بعد ذلك لإصلاح صورة Windows تالفة. يمكنك القيام بذلك باستخدام "نهج المجموعة".
عادةً ، أثناء عملية الإصلاح ، يوفر الإصلاح التلقائي للفشل الملفات. ولكن من هذا نفسه قد تعرض للتلف ، يمكنك استخدام مصدر إصلاح محدد على الشبكة أو استخدام Windows Update لاسترداد الملفات المصدر المطلوبة لتمكين ميزة أو لإصلاح صورة Windows.
تنظيف مكونات صورة النظام

فتح نافذة موجه أوامر غير مقيد ، اكتب ما يلي واضغط على Enter:
Dism.exe / عبر الإنترنت / Cleanup-Image / StartComponentCleanup
بمجرد اكتمال العملية ، استخدم الأمر DISM Tool / RestoreHealth ومعرفة ما إذا كان يعمل.
إذا كان كذلك ، رائع ، وإلا فسيتعين عليك المتابعة إلى الخيار التالي.
DISM failed تعذر تنزيل الملف المصدر

إذا تلقيت خطأ 0x800f081f أو 0x800f0906 تعذر تنزيل الملفات المصدر ، ثم سيتعين عليك تعيين ملف مصدر بديل. تابع القراءة لمعرفة كيفية القيام بذلك.
تكوين مصدر إصلاح Windows بديل
يمكنك تكوين النظام الخاص بك لاستخدام مصدر إصلاح بديل ، عبر إعداد نهج المجموعة ، تشغيل gpedit.msc إلى افتح "محرر نهج المجموعة" ، وانتقل إلى الإعداد التالي:
تكوين الكمبيوتر> قوالب الإدارة> النظام
الآن في الجزء الأيسر ، انقر نقرًا مزدوجًا فوق حدد إعدادات التثبيت الاختياري للمكون وإصلاح الإعداد .
حدد ممكّن وأدخل <100> مسار الملف البديل البديل. يمكنك أيضًا اختيار: عدم محاولة تحميل الحمولة من Windows Update
- اتصل بـ Windows Update مباشرة لتنزيل محتوى الإصلاح بدلاً من Windows Server Update Service (WSUS).
- يحدد إعداد النهج هذا مواقع الشبكة التي سيتم يُستخدم لإصلاح تلف نظام التشغيل ولتمكين الميزات الاختيارية التي تمت إزالة ملفات الحمولة الخاصة بها. إذا قمت بتمكين إعداد النهج هذا وتحديد الموقع الجديد ، فسيتم استخدام الملفات الموجودة في هذا الموقع لإصلاح تلف نظام التشغيل ولتمكين الميزات الاختيارية التي تمت إزالة ملفات حمولتها. يجب عليك إدخال المسار المؤهل بالكامل إلى الموقع الجديد في مربع النص "" مسار الملف البديل البديل "". يمكن تحديد مواقع متعددة عند فصل كل مسار بفاصلة منقوطة. يمكن أن يكون موقع الشبكة إما مجلدًا أو ملف WIM. إذا كان ملف WIM ، يجب تحديد الموقع عن طريق إدخال المسار مع "wim:" وتضمين فهرس الصورة المراد استخدامها في ملف WIM. على سبيل المثال "wim: \ server share install.wim: 3". إذا قمت بتعطيل أو عدم تكوين إعداد النهج هذا ، أو إذا تعذر العثور على الملفات المطلوبة في المواقع المحددة في إعداد النهج هذا ، فسيتم تنزيل الملفات من Windows Update ، إذا كان ذلك مسموحًا به بواسطة إعدادات النهج الخاصة بالكمبيوتر.

انقر فوق Apply (تطبيق / OK) وخروج
تذكر أنك ستحتاج إلى الاحتفاظ بمصادر الإصلاح والاحتفاظ بها حاليًا مع أحدث تحديثات الخدمة ، إلخ ، على شبكتك.
ذات الصلة>
لاستخدام تثبيت Windows يعمل كمصدر إصلاح ، أو استخدام مجلد Windows جنبًا إلى جنب من مشاركة عبر شبكة أو من وسائط قابلة للإزالة ، مثل قرص DVD الخاص بـ Windows ، كمصدر للملفات ، يمكنك استخدام الأمر التالي: DISM.exe / Online / Cleanup-Image / RestoreHealth / المصدر: C: RepairSource Windows / LimitAccess
هنا سيكون عليك استبدال
C: RepairSource Windows مع موقع مصدر الإصلاح. اقرأ التالي:
Fix DisM Errors 87، 112، 11، 50، 2 ، 3 ، 87،1726 ، 1393 ، 0x800f081f.
تعذر العثور على التطبيق في نظام التشغيل Windows 10/8/7

قد تتلقى رسالة لم يتم العثور على التطبيق عند إدخال قرص DVD أو USB أو إذا قمت بالنقر فوق "الارتباطات التشعبية" في رسالة بريد إلكتروني. انظر كيفية إصلاحه.
تعذر حفظ الملف نظرًا لعدم إمكانية قراءة الملف المصدر

إذا لم تتمكن من تنزيل & تشاهد Appdatalocaltemp تعذر حفظ لأنه تعذر قراءة الملف المصدر في Firefox ، إليك ما تحتاج إلى القيام به.
كيفية العثور على رسائل البريد الإلكتروني الكبيرة في جوجل مع العثور على بريد كبير
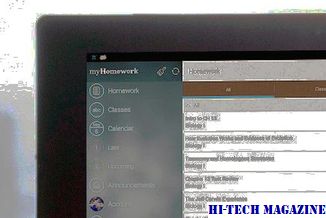
تعلم كيفية العثور على رسائل البريد الإلكتروني الكبيرة في Gmail مع العثور على البريد الكبير.







