How To Disable Quick Access View in File Explorer | Windows 10 Tutorial / Training
جدول المحتويات:
وصول سريع هي ميزة جديدة في جزء تصفح
إذا كنت ترغب في ذلك ، في مصلحة الخصوصية ، يمكنك أيضًا تعطيل الوصول السريع في جزء التنقل بطريقة ما. ما يمكنك فعله هو إيقاف المستكشف من عرض عرض الملفات والمجلدات الموجودة حديثًا والمستخدمة بشكل متكرر هناك. دعونا نرى كيف نفعل ذلك.
تعطيل الوصول السريع - لا تظهر المجلدات
لتعطيل ميزات الوصول السريع ، ما يمكنك القيام به هو تعطيل عرض الملفات والمجلدات الحديثة والمستخدمة بشكل متكرر في مستكشف الملفات.
لإزالة المجلدات المتكررة وقائمة الملفات الحديثة من Quick Access ، افتح File Explorer ، ثم انقر فوق علامة التبويب عرض في Ribbon ثم انقر فوق Options ، ثم ثم
تغيير المجلد وخيارات البحث لفتح خيارات المجلد. سيلزمك إلغاء تحديد مربعي الاختيار التاليين أسفل قسم الخصوصية:

عرض الملفات المستخدمة مؤخرًا في Quick Access
- إظهار المجلدات المستخدمة بشكل متكرر في Quick Access
- انقر فوق تطبيق وخروج. سيقوم الإجراء على الفور بإزالة هذين القسمين من Quick Access في مستكشف الملفات.
محو سجل الوصول السريع
لمسح محفوظات الوصول السريع الخاصة بك اضغط الزر
مسح مقابل مسح محفوظات ملف Explorer. يمكنك أيضًا إزالة تثبيت العناصر المثبتة مثل سطح المكتب والتنزيلات وما إلى ذلك من الجانب الأيمن من جزء التنقل.
وبهذه الطريقة ، يمكنك منع Windows 10 من عرض الملفات والمجلدات الحديثة والمستخدمة بشكل متكرر ، الوصول السريع وبالتالي الحفاظ على خصوصيتك.

راجع هذه المشاركة إذا لم يكن Quick Access في نظام التشغيل Windows 10 يعمل أو مكسورًا.
إذا كنت بحاجة إلى استكشاف أية مشكلات وإصلاحها ، فلا تتردد في زيارة منتديات Windows 10 الخاصة بنا.
إضافة مستكشف Windows إلى شريط أدوات التشغيل السريع
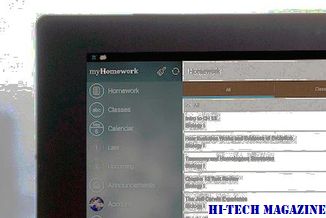
لا ، وليس Internet Explorer - مستكشف Windows ، مدير الملفات الذي غالبًا ما يتم تجاهله والذي يتم تخزينه في نظام التشغيل
اجعل فتح مستكشف الملفات على هذا الكمبيوتر بدلاً من الوصول السريع

يمكنك جعل مستكشف ملفات Windows مفتوحًا على هذا الكمبيوتر الشخصي أو الكمبيوتر المجلد ، بدلاً من Quick Access في Windows 10 ، باتباع هذا التلميح.
كيفية تعطيل الوصول السريع في ويندوز 10 مستكشف الملفات

ألا تعجبك قائمة الوصول السريع التي تفتح عند النقر فوق مستكشف الملفات على نظام التشغيل Windows 10؟ مع بضع خطوات سهلة ، يمكنك استعادتها بسهولة. إليك الطريقة.







