ايقاف انتي فيروس ويندوز 10 windows defender antivirus
جدول المحتويات:
للحفاظ على بيانات المستخدم آمنة وتجنب الإصابات بالبرامج الضارة ، قدم تحديث الذكرى السنوية لـ Windows 10 حظر عند أول رؤية الحماية في Windows Defender . لذلك ، إذا كنت قد قمت بتطبيق Windows 10 Anniversary Update 1607 أو أعلى وكنت تستخدم Windows Defender ، فتأكد من التحقق من ميزة الحماية Block at First Sight في Windows Defender لـ Windows 10.
Block at First Sight feature في Windows Defender
تستخدم الميزة تقنية تعلم الآلة لتحديد ما إذا كان البرنامج ضارًا أم لا. إذا فشلت في التمييز بين المنتج الأصلي أو المزيف ، يتم إرسال نسخة من البرنامج إلى الحماية السحابة من Microsoft للتحقق منها. إذا كانت مايكروسوفت تشك في أن البرنامج ضار ، فإن برنامج Windows Defender يُشار إليه بحظره.
الميزة الرئيسية لهذه العملية هي أنه في معظم الحالات تمكن من تقليل وقت الاستجابة إلى برامج ضارة جديدة من ساعة إلى ثوانٍ.
يتم تمكين الحظر عند First Sight افتراضيًا. يتم تشغيله تلقائيًا ، طالما تم تمكين الحماية المستندة إلى مجموعة النظراء الخاصة بك وتمكين تقديم النموذج التلقائي.
إذا كنت ترغب في تأكيد ما إذا كان الحظر عند أول رؤية ممكّنًا على العملاء الفرديين ، قم بما يلي:
فتح الإعدادات> تحديث & Security> Windows Defender.

تأكد من أن الحماية المستندة إلى مجموعة النظراء و تم إرسال النموذج التلقائي إلى " تشغيل ".
حظر على إعداد نهج المجموعة First Sight
فتح وحدة التحكم في إدارة نهج المجموعة ، انقر بزر الماوس الأيمن فوق كائن نهج المجموعة الذي تريد تكوينه وانقر فوق تحرير.
التالي ، في محرر إدارة نهج المجموعة انتقل إلى تكوين الكمبيوتر. ثم ، انقر فوق السياسات واختر ` القوالب الإدارية `.
الآن ، وسّع الشجرة إلى مكونات Windows وانتقل إلى Windows Defender> MAPS وقم بتكوين اتباع "نُهج المجموعة":
- انقر نقرًا مزدوجًا فوق الإعداد الانضمام إلى Microsoft MAPS وتأكد من ضبط الخيار على ممكّن ثم انقر فوق موافق.
- انقر نقرًا مزدوجًا فوق ` إرسال عينات من الملفات عندما يتطلب الأمر إجراء مزيد من التحليل ` وتأكد من ضبط الخيار على ممكّن . انقر فوق موافق. الخيارات المتاحة هنا هي:
- مطالبة دائمًا (0)
- إرسال عينات آمنة (1)
- عدم الإرسال (لن يعمل Block at First Sight) (2)
- إرسال جميع العينات (3)
الآن ، في محرر إدارة نهج المجموعة ، قم بتوسيع الشجرة إلى مكونات Windows> Windows Defender> الحماية في الوقت الحقيقي:
- انقر نقرًا مزدوجًا فوق ` مسح كافة الملفات والمرفقات التي تم تنزيلها `ضبط وتأكيد ضبط الخيار على تم تمكينه . انقر فوق موافق.
- انقر نقرًا مزدوجًا فوق الإدخال إيقاف تشغيل الحماية في الوقت الحقيقي `وتأكد من ضبط الخيار على معطل . انقر فوق موافق.
كيفية تعطيل ميزة Block at First Sight في Windows Defender
يمكنك تعطيل Block at First Sight مع Group Policy. للقيام بذلك ، افتح وحدة التحكم في إدارة نهج المجموعة ، انقر بزر الماوس الأيمن فوق كائن نهج المجموعة الذي تريد تكوينه وانقر فوق تحرير.
في محرر إدارة نهج المجموعة ، اذهب إلى تكوين الكمبيوتر وانقر فوق سياسات واخترت قوالب إدارية.
قم بتوسيع الشجرة من خلال مكونات Windows> Windows Defender> MAPS.
انقر نقرًا مزدوجًا فوق تكوين ميزة "حظر عند أول مشهد" ضبط وتعيين الخيار إلى ` معطل `.
يمكنك اختيار تعطيل ميزة Block at First Sight في حالة مواجهة مشكلات زمن الوصول أو إذا كنت ترغب في اختبار تأثير الميزة على شبكتك.
يعتبر Block at First Sight ميزة رائعة في Windows Defender Cloud Protection التي توفر طريقة لاكتشاف البرامج الضارة الجديدة وحظرها في غضون ثوانٍ. يتم تأمين عمليات تحميل الملفات المشبوهة التي تتطلب معالجة إضافية إضافية للوصول إلى قرار بواسطة Windows Defender على الجهاز الأول الذي تمت مصادفة الملف إليه ، إلى أن ينتهي من التحميل إلى الواجهة الخلفية. سيرى المستخدمون رسالة "فحص أمان نشط" أطول في المتصفح أثناء تحميل الملف. قد ينتج عن ذلك ما يبدو أنه أبطأ مرات التحميل لبعض الملفات ، كما تقول Microsoft
انتظر هناك المزيد من هذه الإعدادات! تُظهر هذه المشاركة كيف يمكنك تقوية حماية Windows Defender إلى أعلى المستويات على Windows 10 v1703 عن طريق تغيير بعض إعدادات Group Policy.
كيفية حظر أو فتح منفذ في جدار حماية Windows
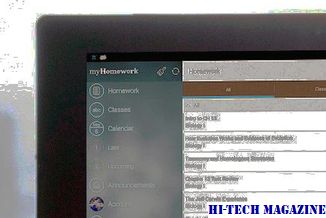
تعرف على كيفية فتح منفذ أو حظر أو إغلاق منفذ ، في جدار حماية Windows في ويندوز 10/8/7. لتهيئة ذلك ، سيكون عليك فتح الإعدادات المتقدمة.
كيفية حظر أو إلغاء حظر شخص ما على Skype

تعرف على كيفية حظر شخص ما على Skype وما يحدث عند حظر شخص ما على Skype. يمكنك حظر أو إلغاء حظر جهة اتصال على Skype الكلاسيكي ، وتطبيق Skype UWP ، و Skype Online
التحكم في جدار حماية Windows: تكوين إعدادات جدار حماية Windows وإدارتها

التحكم في جدار حماية Windows هو برنامج مجاني يوفر وصولاً سريعًا إلى الخيارات والميزات الأكثر شيوعًا من جدار حماية ويندوز. استخدمه لإدارة الاتصالات.







