حل مشكلة عدم فتح الملفات
إذا تلقيت لم يتمكن برنامج BitLocker Setup من العثور على محرك أقراص النظام المستهدف للتحضير ، فقد تحتاج إلى قم بإعداد محرك الأقراص يدويًا لخطأ BitLocker أثناء استخدام أداة تشفير محرك BitLocker على Windows 10 ، ثم قد تتمكن هذه المشاركة من مساعدتك.
لم يتمكن برنامج BitLocker Setup من العثور على محرك أقراص نظام مستهدف للتحضير

هناك نوعان السيناريو الذي يمكن أن يسبب هذا الخطأ ، كما يقول Microsoft
- ليس لديك مساحة حرة كافية على القرص
- يحتوي القسم على ملفات لا يمكن نقلها.
ليس لديك مساحة قرص حرة كافية
للإعداد للعثور على محرك أقراص النظام الهدف ، ما لا يقل عن 10 في المئة من ر يجب أن يبقى القسم النشط مجاناً بعد تقليل حجم القسم.
لحل هذا الخطأ ، قد تقوم بتشغيل أداة تنظيف القرص ، قم بتعطيل Hibernation لحذف ملف hiberfil.sys كبير ونقل الملفات إلى قسم آخر أو محرك أقراص خارجي.
يحتوي القسم على ملفات لا يمكن نقلها
قد تقوم أداة تحضير محرك BitLocker بتغيير حجم الأقسام لإعداد قرص ثابت لـ BitLocker. على هذا النحو ، قد تمنع بعض الملفات غير القابلة للنقل مثل ما يلي الأداة من إلغاء تجزئة وتغيير حجم الأقسام:
- ملفات الصفحة
- Hibernation files (Hiberfil.sys)
- ملفات تسجيل Windows
- ملفات بيانات NTFS مثل mftmirr $ ، $ secure، $ volume، etc.
لحل هذه المشكلة ، تحتاج إلى القيام بما يلي:
تعطيل الترحيل بالإضافة إلى تعطيل الإسبات بشكل مؤقت ، وحذف الملف Hiberfil.sys وملف Pagefile.sys. قم بتشغيل الأمر powercfg -h off في موجه الأوامر المرتفع. سيعطل وضع السبات. لتعطيل ملف Paging. تحت إعدادات الذاكرة الظاهرية. اكتب "الأداء" في شريط البحث وافتح الخيار "ضبط المظهر والأداء لـ Windows". تحت علامة التبويب خيارات متقدمة ، انقر فوق "تغيير" في قسم الذاكرة الظاهرية. ألغِ تحديد "إدارة حجم ملف ترحيل الصفحات تلقائيًا لجميع محركات الأقراص." حدد زر الاختيار في "No paging file" وانقر على Set. ثم انقر فوق "موافق".
أعد تشغيل الكمبيوتر وقم بتشغيل أداة تحضير محرك BitLocker مرة أخرى.
إذا لم تساعدك هذه الخطوات ، فيمكنك المتابعة إلى ما يلي.
تقترح Technet عليك التأكد من أن TPM نشط ويتقلص محرك الأقراص ، كما يلي:
1] تحقق مما إذا كان TPM نشطًا في إعدادات BIOS
- أعد تشغيل الكمبيوتر والثاني تشغيله ، استمر في الضغط على المفتاح F10 (قد يختلف هذا المفتاح مع العلامة التجارية للنظام).
- انتقل إلى أمان TPM (يختلف مرة أخرى مع العلامة التجارية للنظام).
- تحقق من أن الحالة ON و Active.
2] Shrink Drive size
Open Command Prompt (Administrator) and execute الأمر التالي:
C: Windows System32 BdeHdCfg.exe -target default-size 300 -quiet
حيث c: هو محرك أقراص النظام. سيؤدي هذا إلى تصغير محرك الأقراص وإنشاء قسم BitLocker صغير ويسمح لك بتشغيل التشفير.
3] تعطيل ارتباط GPO الذي قام بتكوين MBAM
يقول Microsoft:
تحاول الأداة كتابة ملفات التمهيد إلى محرك النظام الجديد ، لكنك قد تكون طبقت سياسة MBAM لمنع الوصول للكتابة إلى datadrives غير المشفرة. مع محركات أقراص البيانات غير مشفرة سيتم إنشاء وحدة تخزين النظام ولكن الأداة ستخبرك أن محرك الأقراص محمي ضد الكتابة هذا بسبب نهج منع الوصول إلى الكتابة الذي قمت بإنشائه مسبقًا لـ MBAM.
لمعرفة المزيد حول تعطيل Microsoft إدارة BitLocker ومراقبتها (MBAM) GPO ، الرجاء مراجعة المرجع في docs.microsoft.com.
بمجرد تشغيل الأداة بنجاح ، يمكنك إعادة ربط MBAM GPO عن طريق فرض - تحديث نهج المجموعة بواسطة تشغيل gpupdate /force.
قراءة relelled : فشل إعداد BitLocker في تصدير مخزن BCD (بيانات تكوين التمهيد).
هل يمكنك تثبيت برنامج على محرك أقراص ثابت خارجي؟

طلب Kckrug1994 منتدى Answer Line إذا كانت اللعبة أو التطبيق سيعملان إذا تثبيت على محرك أقراص خارجي.
التحكم في محرك أقراص الشبكة: تعيين محركات أقراص الشبكة بشكل فردي على نظام التشغيل Windows

يتيح لك محرك أقراص التحكم في الشبكة إمكانية تعيين محركات أقراص فردية وتحديد محركات الأقراص التي تحتاج إلى تعيينها قم بتعيين مؤقت تأخير أو جعل Windows يقوم بتعيين محركات أقراص الشبكة تلقائيًا.
كيفية العثور على رسائل البريد الإلكتروني الكبيرة في جوجل مع العثور على بريد كبير
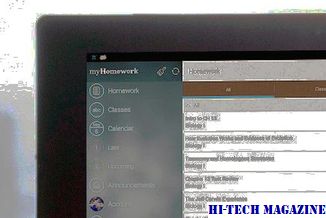
تعلم كيفية العثور على رسائل البريد الإلكتروني الكبيرة في Gmail مع العثور على البريد الكبير.







