حل ر1 مشكلة عدم توافق البرامج على ويندوز 7 و8 و Windows .10
عند الانتقال إلى النسخ الاحتياطي للكمبيوتر الذي يعمل بنظام Windows 10 ، إذا فشل النسخ الاحتياطي الخاص بك مع الخطأ 0x8031004A ، لا يمكن استخدام تشفير محرك BitLocker نظرًا لأن ملفات نظام BitLocker الهامة مفقودة أو تالفة ، استخدم Windows Startup Repair لاستعادة هذه الملفات إلى جهاز الكمبيوتر الخاص بك ، ثم ربما يساعدك شيء ما في هذه المشاركة.
لقد رأينا كيف يمكننا إنشاء صورة النظام عبر لوحة التحكم أو باستخدام PowerShell. في بعض الأحيان ، ومع ذلك ، يمكن طرح خطأ. قد يكون موقع تخزين النسخ الاحتياطي تخزين النسخة الاحتياطية على وحدة تخزين أخرى أو قد تكون هذه الملفات النظامية Critical BitLocker مفقودة أو تالفة رسالة خطأ. دعنا نرى كيفية حل الخطأ الأخير اليوم.

(مصدر الصورة: Microsoft Answers)
لا يمكن استخدام تشفير محرك BitLocker نظرًا لأن ملفات نظام BitLocker الهامة مفقودة أو تالفة (0x8031004A)
إذا واجهت هذه المشكلة عند استخدام BitLocker ، حاول إعادة تشغيل النظام وتحقق مما إذا كان يعمل. على الأرجح ، لن يحدث ذلك. ثم انتقل إلى خطوات استكشاف الأخطاء وإصلاحها التالية:
1] تشغيل مدقق ملفات النظام
فتح إطار موجه أوامر ، اكتب الأمر التالي واضغط مفتاح الإدخال:
sfc / scannow
إذا تم العثور على أي تلف في الملفات ، سيتم استبدالها بملفات جيدة.
2] تشغيل DISM
فتح إطار موجه الأوامر مرتفع ، اكتب الأمر التالي واضغط مفتاح الإدخال:
DISM.exe / Online / Cleanup-image / Restorehealth
سيؤدي ذلك إلى إصلاح صورة نظام Windows تالف ربما.
3] تشغيل ChkDsk
فتح إطار موجه أوامر موجه ، اكتب الأمر التالي واضغط مفتاح الإدخال:
chkdsk / r>
يشير إلى القطاعات التالفة استرداد أي معلومات قابلة للقراءة.
4] تحقق من حالة خدمة النسخ الاحتياطي لوحدة التخزين
اكتب services.msc في بدء البحث لفتح Windows Services Manager. انقر بزر الماوس الأيمن فوقه وانقر فوق خصائص. تحقق من حالة الخدمة. يجب تعيينه في يدوي. ابدأها الآن وتأكد من تشغيلها ، ثم حاول مرة أخرى.
4] حذف صور Windows Image Backup القديمة
إذا كنت تستطيع ، يمكنك حذف صور النظام والنسخ الاحتياطية السابقة ثم إعادة المحاولة.
5] استخدم إصلاح بدء التشغيل التلقائي.
إذا لم ينجح شيء بالنسبة لك ، فعندئذ كما هو موضح في رسالة الخطأ نفسها ، يمكنك استخدام الإصلاح التلقائي لاستعادة ملفات النظام التالفة أو المفقودة إلى جهاز الكمبيوتر الخاص بك.

التمهيد في خيارات بدء التشغيل المتقدمة وحدد الإصلاح التلقائي .
6] تعطيل Windows RE مؤقتًا
هناك اقتراح واحد آخر يمكنك تجربته وقد تم اقتراحه بواسطة Microsoft:
في موجه أوامر غير مقيد ، اكتب الأمر التالي ، ثم اضغط على Enter:
C: Windows System32 REAgentC.exe / disable
افصل القرص الصلب الخارجي.
في موجه الأوامر المرتفع ، اكتب الأمر التالي ، ثم اكتب اضغط Enter:
C: Windows System32 REAgentC.exe / enable
أعد توصيل القرص الثابت الخارجي بالكمبيوتر وانظر.
إذا كان الكل تفشل هذه الخطوات ، والخطأ هو الذي يسبب انقطاعًا خطيرًا في عملك ، قد تفكر في تحديث نظام Windows 10.
اقرأ هذه المشاركة إذا تلقيت لا يمكن لهذا الجهاز استخدام خطأ في الوحدة النمطية للنظام الأساسي الموثوق به أثناء بدء تشغيل رسالة BitLocker.
تعمل شركة Citrix Systems مع شركة إنتل لتطوير جهاز تشفير "معدن معدني" لأجهزة الكمبيوتر العميلة ، والتي يمكن أن تتسع استخدام…
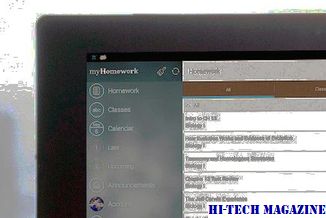
تعمل شركة Citrix Systems مع شركة Intel لتطوير جهاز Hyper metal على أجهزة الكمبيوتر العميلة ، والتي يقول المؤيدون إنها يمكن أن توسع استخدام المحاكاة الافتراضية لسطح المكتب عن طريق التغلب على بعض أوجه القصور في التكنولوجيا اليوم.
مفتاح استرداد تشفير محرك BitLocker النسخ الاحتياطي في Windows 10 / 8.1

تعرف على كيفية استرداد مفتاح النسخ الاحتياطي لاسترداد محرك BitLocker أو النسخ الاحتياطي في Windows 8.1 / 10. يمكنك استعادة محرك الأقراص باستخدامه في حالة فقده.
تشفير وفك تشفير الملفات الهامة بسهولة باستخدام Kryptelite

Kryptelite ، النسخة المجانية إلى Kryptel ، هي واحدة من أفضل برامج التشفير المتاحة للتنزيل لنظام Windows PC . فهو يتيح لك تشفير وفك تشفير الملفات بسهولة.







