✅ Серьёзный "гробик" TV Box/медиаплеер Zidoo X9S | ТЕСТЫ ?️
جدول المحتويات:
- 1. الحصول على الماضي قفل الشاشة
- 2. الوصول إلى سطح المكتب
- 3. تبديل سطح المكتب وبدء الشاشة
- 4. وصول السلطة القائمة
- 5. إحضار سحر بار
- 6. بدء تشغيل عناصر التحكم في الشاشة
- 7. بدء شاشة تكبير الضوابط
- 8. تبديل بين التطبيقات
- 9. استخدام شريط التطبيقات
- علاوة
- استنتاج

بين الاثنين قد يكون لديك خيار خاص بك. بالنسبة لي هو اختصارات لوحة المفاتيح. لكنني أعتقد أن معظم الناس يعتمدون على الماوس. لذلك ، نحن هنا مع قائمة من عناصر التحكم الأساسية في الماوس التي يمكن أن تساعدك على المضي قدمًا.
1. الحصول على الماضي قفل الشاشة
هذا بسيط كما يمكن أن يكون. كل ما عليك فعله هو النقر على شاشة القفل أو تمرير شريط الماوس. سيوفر لك شاشة أخرى لإدخال كلمة المرور الخاصة بك والوصول إليها.
2. الوصول إلى سطح المكتب
أول شاشة ستهبط بها هي شاشة البدء. هناك ستجد البلاط للوصول إلى سطح المكتب. عليك فقط النقر فوق ذلك مرة واحدة.

نصيحة رائعة: إذا كنت تريد ، يمكنك تخطي شاشة البدء والتمهيد مباشرة إلى سطح المكتب.
3. تبديل سطح المكتب وبدء الشاشة
العودة إلى شاشة البدء مخفية كإجراء في أسفل يسار الشاشة. عندما تضغط على تلك الزاوية سترى صورة مصغرة. انقر هناك والوصول إلى الشاشة المطلوبة. مرة أخرى ، من شاشة البدء ، يمكنك التنقل إلى سطح المكتب عن طريق القيام بنفس الشيء.

هناك طريقة أخرى للانتقال إلى شاشة البدء من سطح المكتب وهي تحريك الماوس على الحافة العلوية من شاشة سطح المكتب. سترى يد مثل الشكل. ثم ، اضغط بزر الماوس الأيسر واسحب الماوس نحو الأسفل حتى يختفي. هناك أنت على الشاشة المطلوبة.
4. وصول السلطة القائمة
إذا نقرت بزر الماوس الأيمن على الزاوية اليسرى من الشاشة ، فسترى قائمة الطاقة. الآن ، هذه هي أسرع طريقة للوصول إلى الأدوات والمواقع مثل "لوحة التحكم" ، "إدارة الأجهزة" ، "موجه الأوامر" ، "مربع الحوار" "تشغيل" ، "بحث في windows" ، إلخ.

5. إحضار سحر بار
يعد Charm Bar أحد الأشياء التي ستحتاجها غالبًا في Windows 8. ويظهر عندما تحرك مؤشر الفأرة نحو الزوايا اليمنى من الشاشة (الصورة اليسرى). علاوة على ذلك ، إذا قمت بالتمرير الماوس لأعلى أو لأسفل ، يصبح أكثر وضوحًا (الصورة الصحيحة).

6. بدء تشغيل عناصر التحكم في الشاشة
شاشة البدء هي مجموعة من التجانبات ومجموعات من التطبيقات من اليسار إلى يمين الشاشة. يمكنك استخدام تمرير الماوس للتنقل بين الصفحات على الشاشة. علاوة على ذلك ، عندما تقوم بالتمرير إلى أسفل الشاشة ، سترى التمرير الذي يمكن استخدامه للتمرير.

7. بدء شاشة تكبير الضوابط
بجانب التمرير للتنقل شاشة البدء ، سترى أيقونة صغيرة بعلامة -. يمكن استخدامها بشكل فعال لتصغير الشاشة واستيعاب عرض أكبر للتطبيقات والمجموعات.

علاوة على ذلك ، يمكنك المساعدة في تمرير مفتاح Ctrl + تمرير الماوس للتكبير والتصغير. تبدو الشاشة كما هو موضح أدناه عند تصغيرها.

8. تبديل بين التطبيقات
سواء كان ذلك على سطح المكتب أو شاشة البدء ، يمكنك الوصول إلى آخر تطبيق تم فتحه عن طريق الإشارة في أعلى الزاوية اليسرى من الشاشة. اسحب الماوس على الحافة للحصول على قائمة كاملة بالتطبيقات المفتوحة (وتسمى أيضًا شريط التطبيقات).

يمكنك الآن النقر فوق أحد التطبيقات للوصول إلى الأعلى. أو يمكنك النقر بزر الماوس الأيمن فوق أحد التطبيقات وإغلاقه.
9. استخدام شريط التطبيقات
إذا كانت دقة الشاشة تدعمها ، فيمكنك سحب تطبيق من شريط التطبيقات باتجاه الحافة اليمنى من الشاشة وتحويله إلى لوحة. بهذه الطريقة يمكنك العمل على تطبيقات متعددة في وقت واحد.
علاوة
النقر بزر الماوس الأيمن على مساحة فارغة أو تطبيق سيفتح خيارات قليلة على هذا الفضاء أو على هذا التطبيق. هل تحقق ذلك.
استنتاج
إذا كنت تستطيع إتقان هذا كثيرًا ، فيمكنك استخدام Windows 8 باستخدام الماوس دون أي متاعب. علاوة على ذلك ، سوف نشارك المزيد من الحيل عند استكشافها. ولا تنس أن حيل الماوس المفضلة لديك ستظل تعمل كما كانت في إصدارات Windows القديمة.
Facebook يدافع عن عناصر تحكم خصوصية البحث في Graph Search للمراهقين

يعمل فيس بوك بجد ليضمن للمستخدمين أن Graph Search ، محرك البحث الجديد الخاص به مصمم للكشف عن كل الأنواع المعلومات المدفونة داخل الموقع ، لا يهدد حقوق الخصوصية للقاصرين.
كيفية تعيين عناصر تحكم الوالدين على Netflix
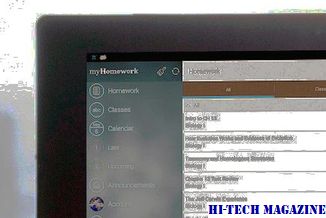
يمكنك إعداد "المراقبة الأبوية" على حساب Netflix الخاص بك. تعرف على كيفية تعيين حماية كلمة المرور على Netflix لمنع الآخرين من مشاهدة العروض.
احصل على عناصر تحكم دائري على chrome على Android مثل المتصفح القديم
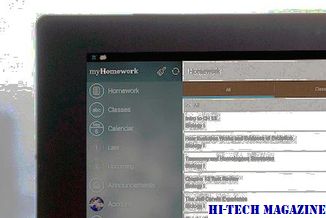
إليك كيفية الحصول على عناصر تحكم دائري على Chrome على Android مثل المتصفح القديم.







